Wie man tmux benutzt: Ein Terminal-Multiplexer für Power-User
tmuxtmuxtmux
Was ist tmux?
tmux ist ein Open-Source-Terminal-Multiplexer, der es ermöglicht:
Mehrere Shell-Sitzungen innerhalb eines Terminals
Dauerhafte Sitzungen (auch nach Trennung der Verbindung)
Teilung von Bereichen und Fenstern
Gemeinsame Nutzung von Sitzungen durch mehrere Benutzer
Einfaches Umschalten zwischen Aufgaben, ohne das Terminal zu verlassen
Es ist, als hätte man einen Kachel-Fenstermanager für sein Terminal, der überall verfügbar ist – sogar über langsame SSH-Verbindungen.
Installation von tmux
Unter Debian/Ubuntu:
Unter CentOS/RHEL:
Unter macOS:
Erste Schritte mit tmux
So starten Sie eine neue tmux-Sitzung:
Sie befinden sich jetzt in einer neuen Sitzung. Aber um sie effektiv zu nutzen, müssen Sie einige Tastenkombinationen kennen.
Standard-Präfix: Strg b
Alle tmux-Befehle werden mit einer Präfix-Taste ausgelöst, die standardmäßig lautet:
Mit Strg b und % wird also eine vertikale Teilung erzeugt, und so weiter.
Wesentliche tmux-Befehle
| Befehl | Aktion |
|---|---|
| tmux | Starten einer neuen Sitzung |
| tmux new -s mysession | Starten einer benannten Sitzung |
| tmux attach -t mysession | An eine Sitzung anknüpfen |
| tmux ls | Sitzungen auflisten |
| tmux kill-session -t mysession | Eine Sitzung beenden |
| exit | Aktuellen Bereich/Fenster beenden (oder über tmux kill-pane beenden) |
Erweiterte Tipps und Tricks
1. Benannte Sitzungen für Persistenz
🧮 2. Zeit sparen mit Sessions Scripts
Erstellen Sie .tmux.conf oder Shell-Skripte, um die Einrichtung zu automatisieren:
🧬 3. Sitzung mit einem anderen Benutzer teilen
Gemeinsame Terminalsitzungen zulassen (erfordert gemeinsame Berechtigungen):
⚙ 4. Anpassen von .tmux.conf
Beispiel:
# Präfix auf Ctrl a setzen (wie GNU screen)
unbind C-b
set-option -g prefix C-a
bind-key C-a send-prefix
# Maus-Unterstützung
set -g mouse on
# Bessere Farben
set -g default-terminal "screen-256color"
Konfiguration neu laden:
Anwendungsfall: tmux über SSH
Bei der Verwaltung eines entfernten VPS über SSH:
Verbinden Sie sich über SSH
Starten Sie eine tmux-Sitzung:
Aktualisierungen oder lange Prozesse ausführen (z. B. apt upgrade)
Trennen Sie die Verbindung zu jeder Zeit – die Sitzung bleibt bestehen
Verbinden Sie sich später wieder:
💡 Dies ist von unschätzbarem Wert für unzuverlässige Verbindungen, insbesondere über Mobilfunk- oder Satellitenverbindungen.
tmux ist eines der leistungsstärksten Werkzeuge im Befehlszeilenarsenal. Ganz gleich, ob Sie programmieren, Server überwachen oder mehrere Aufgaben aus der Ferne verwalten, tmux bietet Produktivität, Ausdauer und Präzision. Wenn Sie es einmal beherrschen, wird es unentbehrlich, denn es spart Zeit, bewahrt Sitzungen und organisiert Ihren Terminal-Workflow wie ein Profi.
Fazit
tmuxtmux


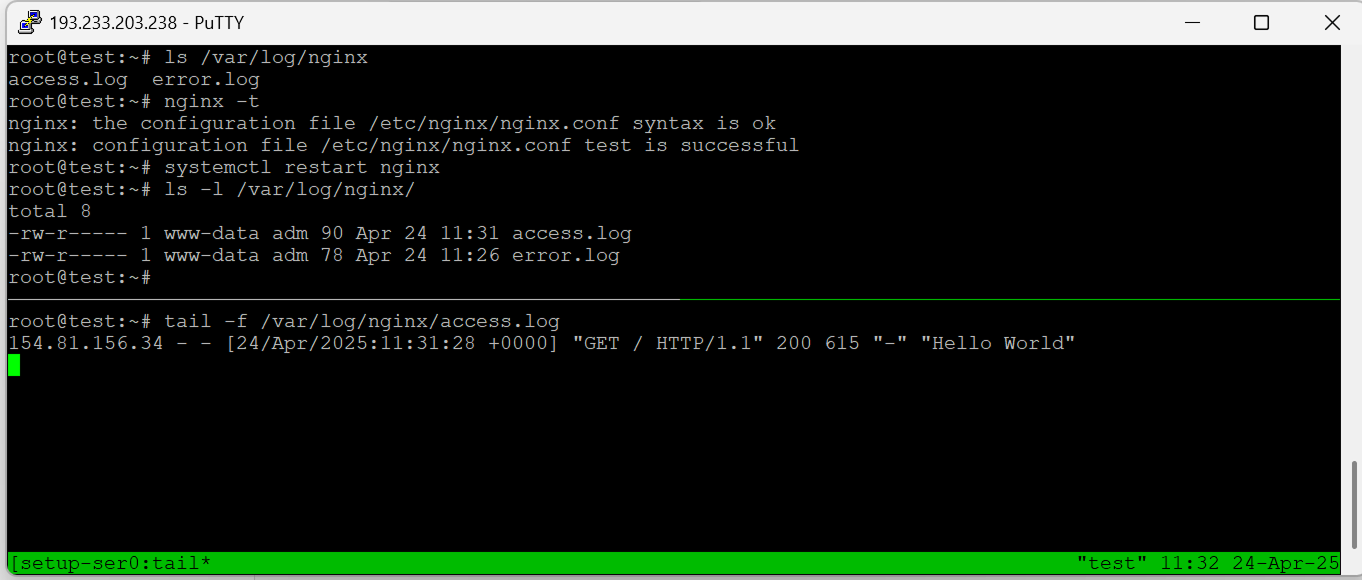 Jederzeit wieder anbringen:
Jederzeit wieder anbringen: