Come usare tmux: Un multiplexer per terminali per utenti esperti
tmuxtmuxtmux
Che cos’è tmux?
tmux è un multiplexer per terminali open source che consente:
Sessioni multiple di shell all’interno di un terminale
Sessioni persistenti (anche dopo la disconnessione)
Suddivisione di riquadri e finestre
Condivisione della sessione tra gli utenti
Facile passaggio da un’attività all’altra senza lasciare il terminale
È come avere un gestore di finestre a piastrelle per il vostro terminale, disponibile ovunque, anche su connessioni SSH lente.
Installazione di tmux
Su Debian/Ubuntu:
Su CentOS/RHEL:
Su macOS:
Come iniziare con tmux
Per avviare una nuova sessione tmux:
Ora siete all’interno di una nuova sessione. Ma per usarla in modo efficace, è necessario conoscere alcune combinazioni di tasti.
Prefisso predefinito: Ctrl b
Tutti i comandi di tmux vengono attivati con un prefisso, che per impostazione predefinita è:
Quindi Ctrl b, poi % crea una divisione verticale e così via.
Comandi essenziali di tmux
| Comando | Azione |
|---|---|
| tmux | Avviare una nuova sessione |
| tmux new -s mysession | Avviare una sessione con nome |
| tmux attach -t mysession | Riattacca a una sessione |
| tmux ls | Elenca le sessioni |
| tmux kill-session -t mysession | Uccidere una sessione |
| uscire | Esce dal riquadro/finestra corrente (o uccide tramite tmux kill-pane) |
Suggerimenti e trucchi avanzati
1. Sessioni denominate per la persistenza
🧮 2. Risparmiare tempo con gli script delle sessioni
Create .tmux.conf o script di shell per automatizzare la configurazione:
🧬 3. Condividere la sessione con un altro utente
Consente sessioni di terminale collaborative (richiede autorizzazioni condivise):
⚙ 4. Personalizzare .tmux.conf
Esempio:
# Imposta il prefisso a Ctrl a (come GNU screen)
unbind C-b
set-option -g prefix C-a
bind-key C-a send-prefix
# Supporto per il mouse
set -g mouse on
# Colori migliori
set -g default-terminal "screen-256color"
Ricaricare la configurazione:
Caso d’uso: tmux su SSH
Quando si gestisce un VPS remoto tramite SSH:
Connettersi via SSH
Avviare una sessione tmux:
Eseguire aggiornamenti o processi lunghi (ad esempio, apt upgrade)
Disconnettersi quando la sessione persiste
Ricollegarsi in seguito:
💡 Questa funzione è preziosa per le connessioni inaffidabili, in particolare sui collegamenti mobili o satellitari.
tmux è uno degli strumenti più potenti nell’arsenale della riga di comando. Che si tratti di codifica, monitoraggio di server o gestione di più attività in remoto, tmux offre produttività, persistenza e precisione. Una volta imparato, diventa indispensabile per risparmiare tempo, preservare le sessioni e organizzare il flusso di lavoro del terminale come un professionista.
Conclusione
tmuxtmux


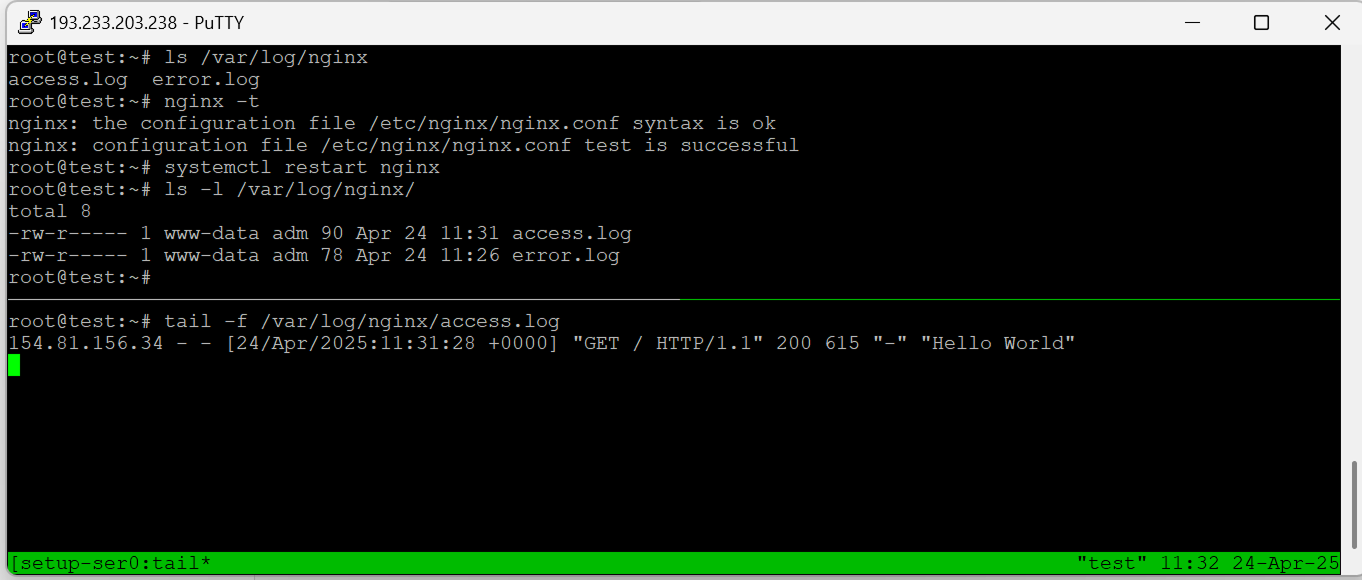 Riattaccare in qualsiasi momento:
Riattaccare in qualsiasi momento: