Як користуватися tmux: Термінальний мультиплексор для досвідчених користувачів
tmuxtmuxtmux
Що таке tmux?
tmux – це термінальний мультиплексор з відкритим вихідним кодом, який дозволяє:
Кілька сеансів оболонки всередині одного терміналу
Постійні сеанси (навіть після відключення)
Розділення панелей і вікон
Спільний доступ до сеансів між користувачами
Легке перемикання між завданнями, не виходячи з терміналу
Це як мати плитковий віконний менеджер для вашого терміналу, доступний будь-де – навіть через повільне SSH-з’єднання.
Встановлення tmux
На Debian/Ubuntu:
На CentOS/RHEL:
На macOS:
Початок роботи з tmux
Щоб розпочати новий сеанс tmux:
Ви перебуваєте у новому сеансі. Але щоб ефективно ним користуватися, вам потрібно знати деякі сполучення клавіш.
Префікс за замовчуванням: Ctrl b
Усі команди tmux запускаються за допомогою префіксального ключа, яким за замовчуванням є :
Отже, Ctrl b, потім % створює вертикальне розділення, і так далі.
Основні команди tmux
| Команда | Дія |
|---|---|
| tmux | Почати новий сеанс |
| tmux new -s mysession | Почати іменований сеанс |
| tmux attach -t mysession | Повторно приєднатися до сеансу |
| tmux ls | Перерахувати сесії |
| tmux kill-session -t mysession | Завершити сеанс |
| вихід | Вийти з поточної панелі/вікна (або вбити за допомогою tmux kill-pane) |
Додаткові поради та підказки
1. Іменовані сеанси для наполегливості
🧮 2. Заощаджуйте час за допомогою скриптів сесій
Створіть .tmux.conf або скрипти командного інтерпретатора, щоб автоматизувати налаштування:
🧬 3. Поділіться сесією з іншим користувачем
Дозволити спільні сеанси терміналу (вимагає спільних дозволів):
⚙ 4. Налаштуйте .tmux.conf
Приклад:
# Встановити префікс на Ctrl a (як на екрані GNU)
unbind C-b
set-option -g prefix C-a
bind-key C-a send-prefix
# Підтримка миші
set -g mouse on
# Кращі кольори
set -g default-terminal "screen-256color"
Перезавантажити конфіг:
Варіант використання: tmux через SSH
При управлінні віддаленим VPS по SSH:
Підключіться по SSH
Запустіть сеанс tmux:
Запуск оновлень або довгих процесів (наприклад, apt upgrade)
Відключіть будь-який часовий сеанс, що зберігається
Повторно підключіться пізніше:
це дуже корисно для ненадійних з’єднань, особливо через мобільний або супутниковий зв’язок.
tmux – один з найпотужніших інструментів в арсеналі командного рядка. Незалежно від того, чи кодуєте ви, чи відстежуєте сервери, чи керуєте кількома завданнями віддалено, tmux пропонує продуктивність, наполегливість і точність. Опанувавши його, ви станете незамінним помічником – заощаджуватимете час, зберігатимете сеанси та організовуватимете роботу з терміналом як професіонал.
Висновок
tmuxtmux


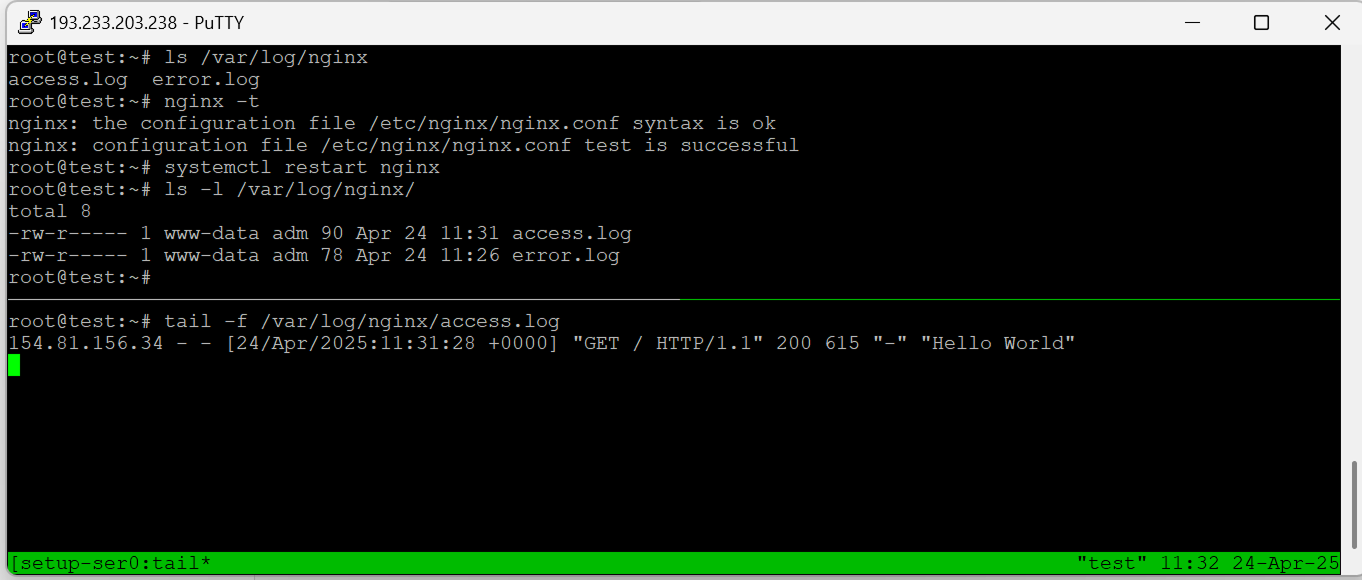 Приєднайте знову будь-коли:
Приєднайте знову будь-коли: