Comment utiliser tmux : Un multiplexeur de terminal pour les utilisateurs expérimentés
tmuxtmuxtmux
Qu’est-ce que tmux ?
tmux est un multiplexeur de terminal open-source qui permet :
Plusieurs sessions shell à l’intérieur d’un seul terminal
Des sessions persistantes (même après une déconnexion)
Fractionnement des volets et des fenêtres
Partage de session entre utilisateurs
Passage facile d’une tâche à l’autre sans quitter le terminal
C’est comme si vous disposiez d’un gestionnaire de fenêtres en mosaïque pour votre terminal, disponible partout, même sur des connexions SSH lentes.
Installation de tmux
Sur Debian/Ubuntu :
Sur CentOS/RHEL :
Sur macOS :
Démarrer avec tmux
Pour démarrer une nouvelle session tmux :
Vous êtes maintenant dans une nouvelle session. Mais pour l’utiliser efficacement, vous devez connaître quelques raccourcis clavier.
Préfixe par défaut : Ctrl b
Toutes les commandes tmux sont déclenchées par une touche de préfixe, qui est par défaut :
Donc Ctrl b, puis % crée une séparation verticale, et ainsi de suite.
Commandes essentielles de tmux
| Commande | Action |
|---|---|
| tmux | Démarrer une nouvelle session |
| tmux new -s mysession | Démarrer une session nommée |
| tmux attach -t mysession | Se rattacher à une session |
| tmux ls | Lister les sessions |
| tmux kill-session -t mysession | Tue une session |
| exit | Quitter le volet/fenêtre en cours (ou tuer via tmux kill-pane) |
Trucs et astuces avancés
1. Sessions nommées pour la persistance
🧮 2. Gagner du temps avec les scripts de sessions
Créez des scripts .tmux.conf ou des scripts shell pour automatiser la configuration :
🧬 3. Partager une session avec un autre utilisateur
Permet des sessions de terminal collaboratives (nécessite des autorisations partagées) :
⚙ 4. Personnaliser le fichier .tmux.conf
Exemple :
# Définir le préfixe à Ctrl a (comme GNU screen)
unbind C-b
set-option -g prefix C-a
bind-key C-a send-prefix
# Prise en charge de la souris
set -g mouse on
# Meilleures couleurs
set -g default-terminal "screen-256color"
Recharger la configuration :
Cas d’utilisation : tmux sur SSH
Lors de la gestion d’un VPS distant via SSH :
Se connecter via SSH
Démarrer une session tmux :
Exécuter des mises à jour ou des processus longs (par exemple, apt upgrade)
Se déconnecter à tout moment – la session persiste
Se reconnecter plus tard :
💡 Cette fonction est très utile pour les connexions peu fiables, en particulier sur les liaisons mobiles ou par satellite.
tmux est l’un des outils les plus puissants de l’arsenal de la ligne de commande. Qu’il s’agisse de coder, de surveiller des serveurs ou de gérer plusieurs tâches à distance, tmux offre productivité, persistance et précision. Une fois maîtrisé, il devient indispensable : il permet de gagner du temps, de préserver les sessions et d’organiser le flux de travail de votre terminal comme un pro.
Conclusion
tmuxtmux


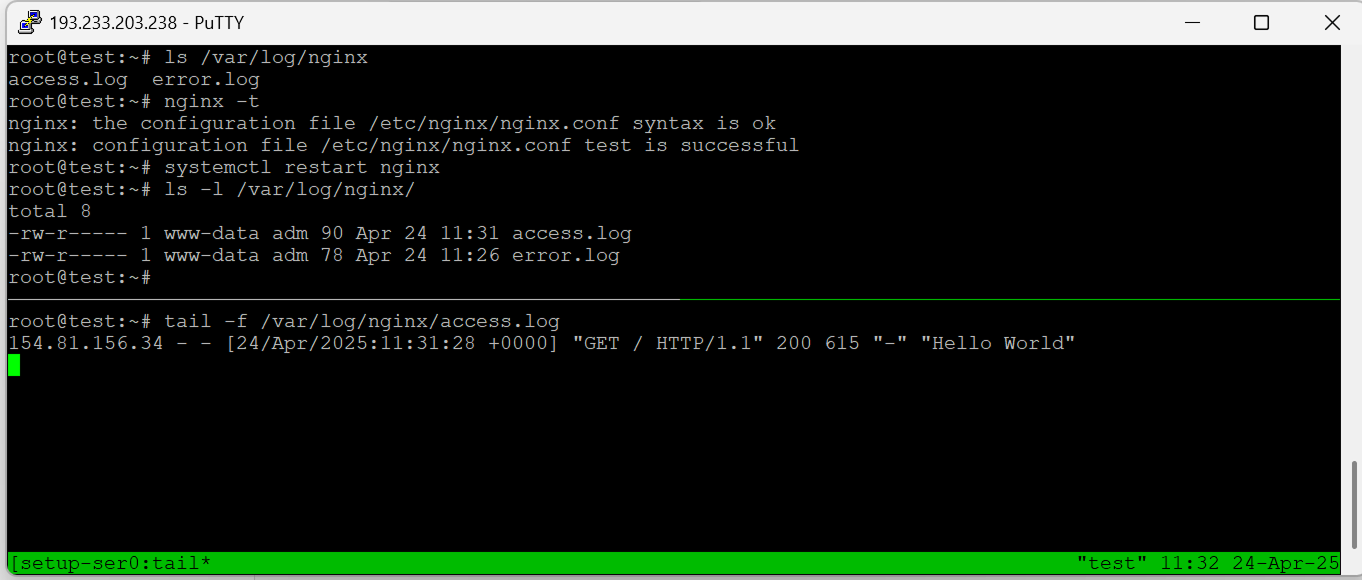 Vous pouvez les rattacher à tout moment :
Vous pouvez les rattacher à tout moment :