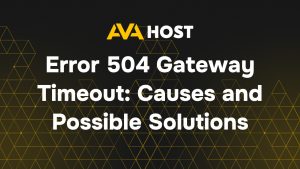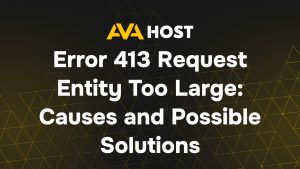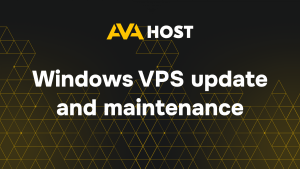Cum să instalez TeamSpeak pe VPS-ul meu
Configurarea unui server TeamSpeak pe serverul tău virtual AvaHost este rapidă și simplă! Fie că găzduiți o comunitate de jocuri, o întâlnire de afaceri sau un chat prietenos, acest ghid vă conduce prin proces pas cu pas, optimizat pentru Ubuntu. Cu cerințe minime și planurile noastre VPS fiabile, veți avea serverul TeamSpeak funcțional în cel mai scurt timp. Haideți să începem!
Cerințele minime pentru instalarea și rularea TeamSpeak pe un VPS sunt următoarele:
- 1 nucleu CPU
- 512 MB RAM
- 1-2 GB spațiu pe disc
- conexiune de rețea de 10 Mbps
Puteți începe cu ușurință cu configurația minimă a VPS One.
Crearea unui nou utilizator
Actualizați depozitele și instalați orice actualizări necesare:
sudo apt update && sudo apt upgrade -y
Creați un utilizator nou pentru rularea TeamSpeak (recomandat din motive de securitate):
sudo adduser teamspeak
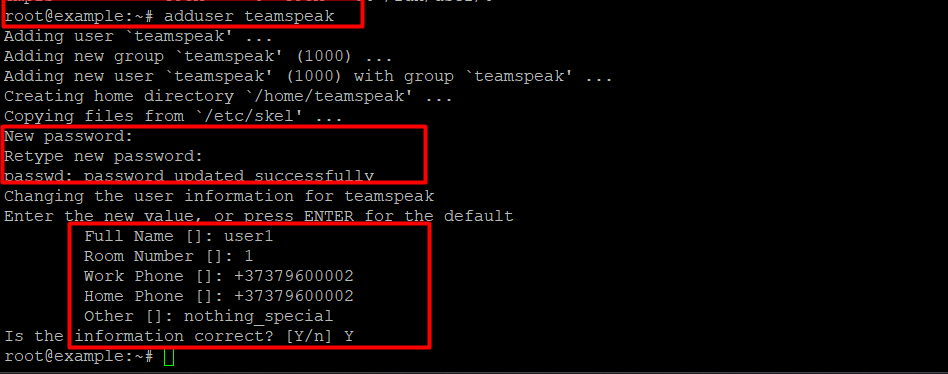
Urmați instrucțiunile pentru a seta o parolă pentru noul utilizator.
Descărcați serverul TeamSpeak
Treceți la utilizatorul teamspeak:
sudo su - teamspeakDescărcați cea mai recentă versiune TeamSpeak Server (pentru 64 de biți):
wget https://files.teamspeak-services.com/releases/server/3.13.7/teamspeak3-server_linux_amd64-3.13.7.tar.bz2 -O teamspeak-server.tar.bz2
Extrageți arhiva descărcată:
tar xvf teamspeak3-server_linux_amd64-3.13.7.tar.bz2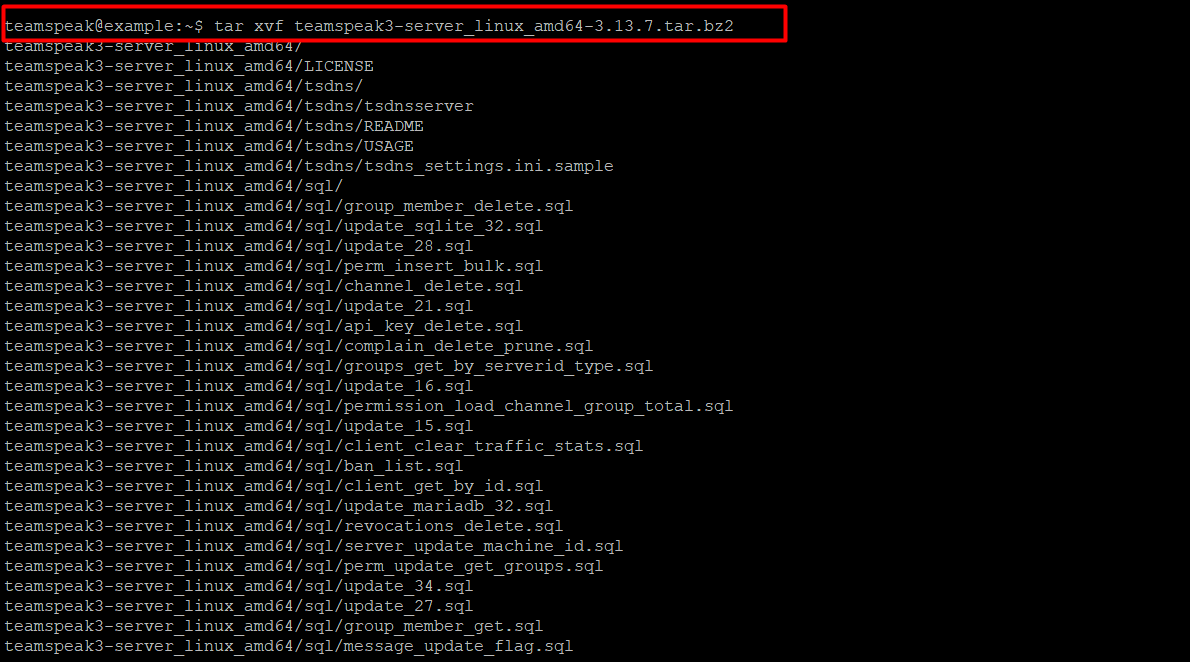
exit Instalarea serverului TeamSpeak
Introduceți comanda:
apt install bzip2
Schimbați utilizatorul la teamspeak-ul nou creat și descărcați serverul:
su - teamspeak
wget https://files.teamspeak-services.com/releases/server/3.13.7/teamspeak3-server_linux_amd64-3.13.7.tar.bz2 -O teamspeak-server.tar.bz2
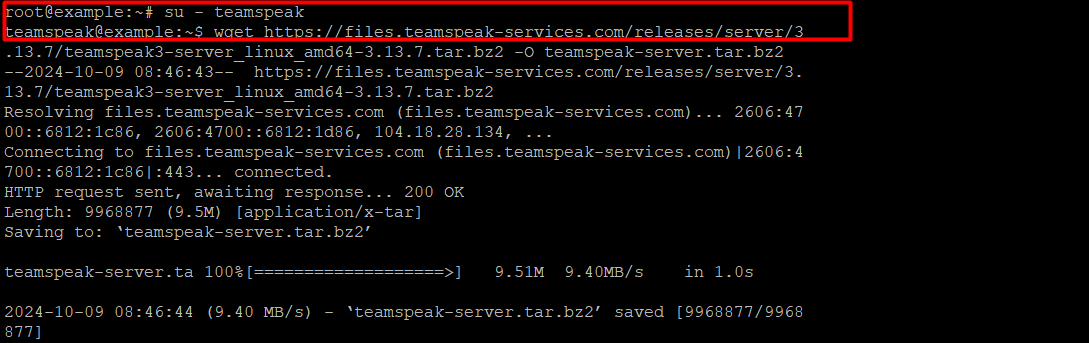
Apoi ar trebui să dezarhivați arhiva. Acest lucru este disponibil cu această comandă:
tar xvfj teamspeak-server.tar.bz2 --strip-components 1
Acum trebuie să acceptați acordul de licență. Creați un fișier gol:
touch ~/.ts3server_license_accepted
După aceea, ieșiți din utilizatorul curent introducând pur și simplu:
exit
Crearea unui serviciu de sistem
Pentru a gestiona serverul TeamSpeak, să creăm un serviciu de sistem. Deschideți editorul pentru a crea un fișier service:
nano /etc/systemd/system/teamspeak.service
Adăugați următorul cod – https://telegra.ph/nano-etcsystemdsystemteamspeakservice-10-09
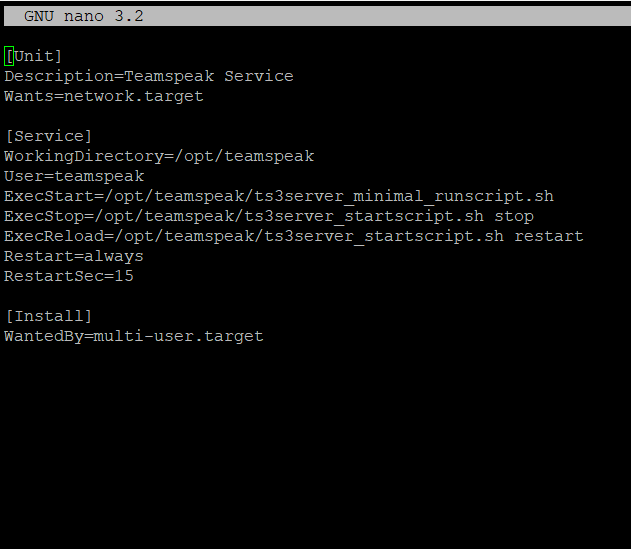
Salvați (ctrl s) fișierul și ieșiți din editor. Aplicați modificările cu ajutorul comenzii:
systemctl daemon-reload
Activați serviciul astfel încât să pornească la pornirea sistemului și porniți-l acum:
systemctl enable --now teamspeak
Pentru a verifica starea serverului, utilizați comanda:
systemctl status teamspeak
Setarea parolei administratorului
Înainte de a efectua aceste acțiuni, trebuie să oprim serverul. Acest lucru poate fi realizat utilizând această comandă:
systemctl stop teamspeak.service
Acum porniți serverul cu parola de administrator:
su - teamspeak
./ts3server_startscript.sh start serveradmin_password=YourPasswd
După setarea parolei, opriți serviciul TeamSpeak:
./ts3server_startscript.sh stop
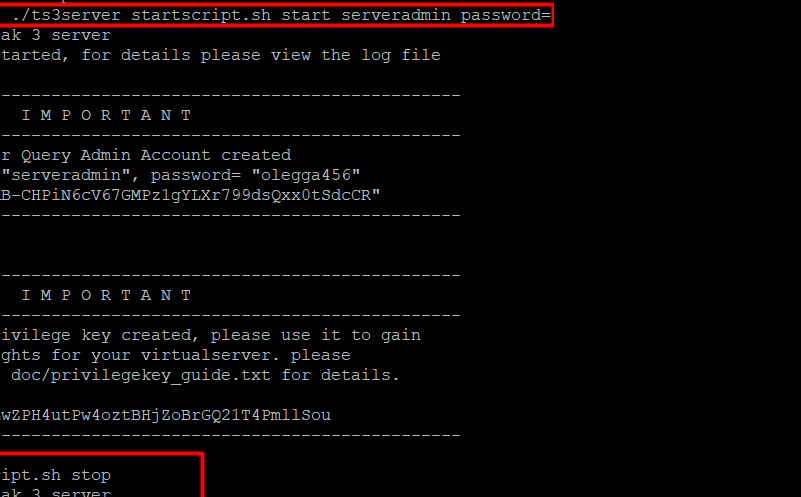
Apoi, ieșiți tastând:
exit
Porniți serviciul TeamSpeak:
systemctl start teamspeak.service
Conectarea la serverul TeamSpeak
Acum puteți trece la etapa de descărcare și instalare a TeamSpeak pe desktop. După conectare, introduceți tokenul care a fost creat la pornirea serviciului. Acest token poate fi găsit folosind comanda executată:
grep -i token /opt/teamspeak/logs/*
Concluzie
Felicitări! Ți-ai configurat cu succes serverul TeamSpeak pe un VPS AvaHost. Acum sunteți gata să vă conectați cu comunitatea, echipa sau prietenii dvs. fără probleme. Dacă întâmpinați probleme sau aveți nevoie de asistență suplimentară, echipa de suport AvaHost 24/7 este la doar un clic distanță. Explorați planurile noastre de găzduire sau contactați-ne pentru a vă îmbunătăți experiența pe server astăzi!