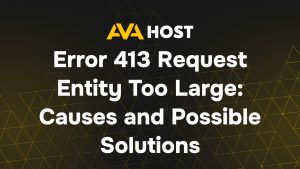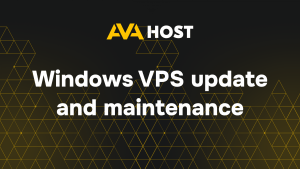How to Install TeamSpeak on my VPS
Setting up a TeamSpeak server on your AvaHost virtual server is quick and straightforward! Whether you’re hosting a gaming community, a business meeting, or a friendly chat, this guide walks you through the process step-by-step, optimized for Ubuntu. With minimal requirements and our reliable VPS plans, you’ll have your TeamSpeak server up and running in no time. Let’s dive in!
The minimum requirements for installing and running TeamSpeak on a VPS are as follows:
- 1 CPU Core
- 512 MB RAM
- 1-2 GB Disk Space
- 10 Mbps network connection
You can easily get started with the minimum configuration of the VPS One.
Creating New User
Update the repositories and install any necessary updates:
sudo apt update && sudo apt upgrade -y
Create a new user for running TeamSpeak (recommended for security reasons):
sudo adduser teamspeak
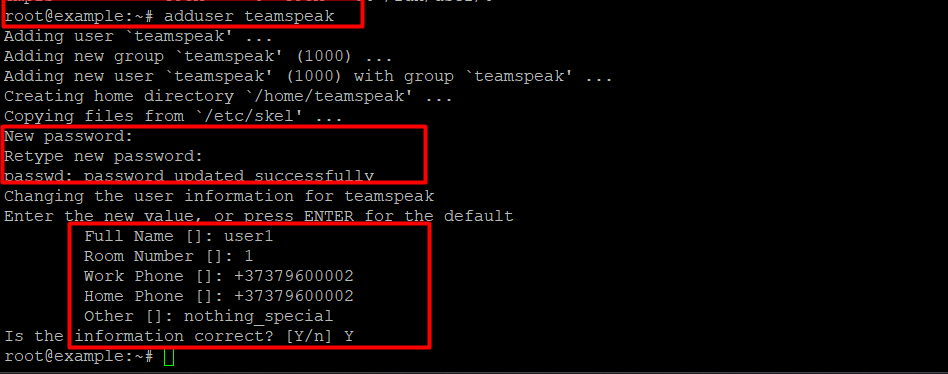
Follow the prompts to set a password for the new user.
Download TeamSpeak Server
Switch to the teamspeak user:
sudo su - teamspeak
Download the latest TeamSpeak Server version (for 64-bit):
wget https://files.teamspeak-services.com/releases/server/3.13.7/teamspeak3-server_linux_amd64-3.13.7.tar.bz2 -O teamspeak-server.tar.bz2
Extract the downloaded archive:
tar xvf teamspeak3-server_linux_amd64-3.13.7.tar.bz2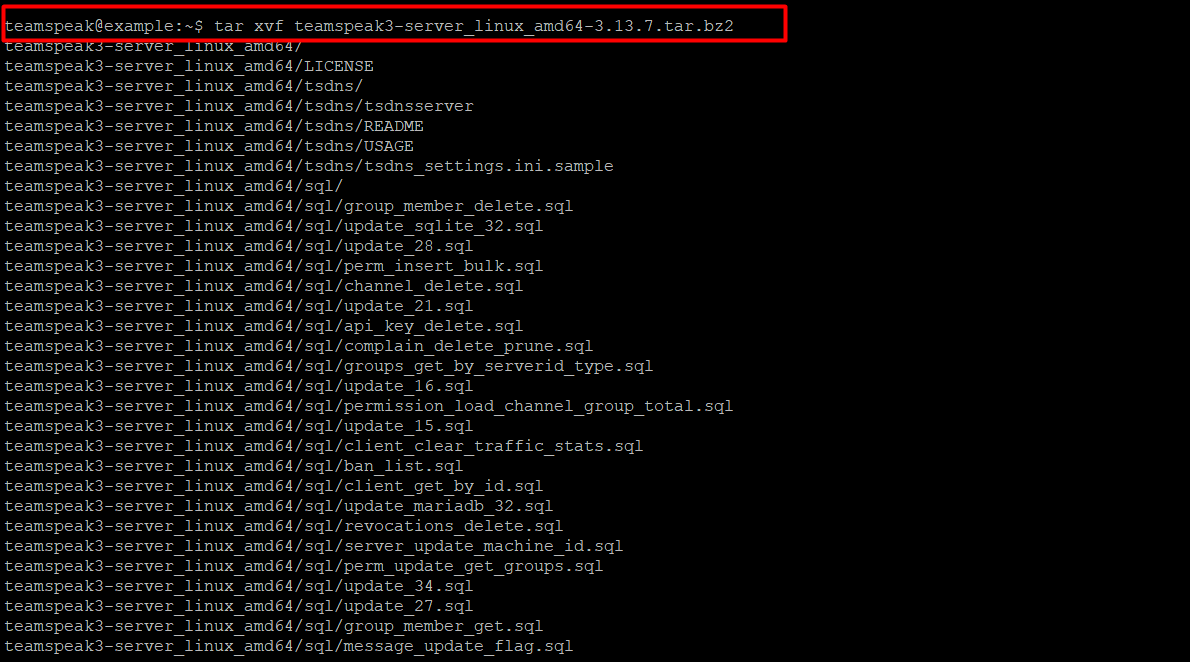
exit Install TeamSpeak Server
Enter the command:
apt install bzip2
Change user to the newly created teamspeak and download the server:
su - teamspeak
wget https://files.teamspeak-services.com/releases/server/3.13.7/teamspeak3-server_linux_amd64-3.13.7.tar.bz2 -O teamspeak-server.tar.bz2
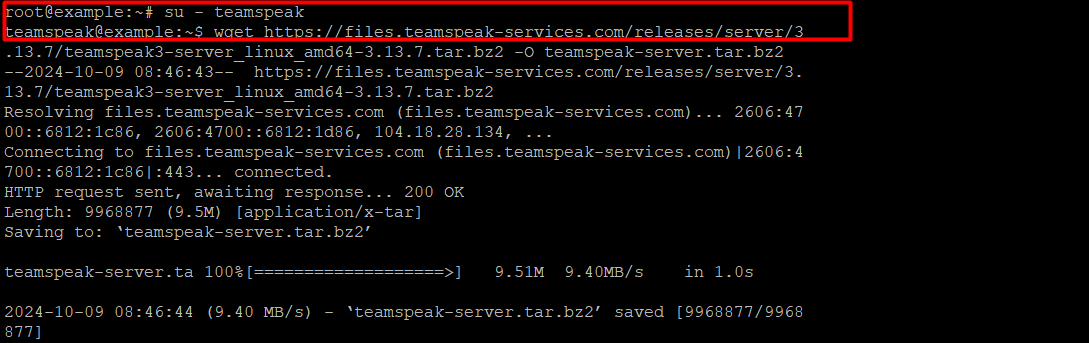
Then you should unzip the archive. This is available with this command:
tar xvfj teamspeak-server.tar.bz2 --strip-components 1
Now you need to accept the license agreement. Create an empty file:
touch ~/.ts3server_license_accepted
After that, exit the current user by simply entering:
exit
Create a system service
To manage the TeamSpeak server, let’s create a system service. Open the editor to create a service file:
nano /etc/systemd/system/teamspeak.service
Add the following code – https://telegra.ph/nano-etcsystemdsystemteamspeakservice-10-09
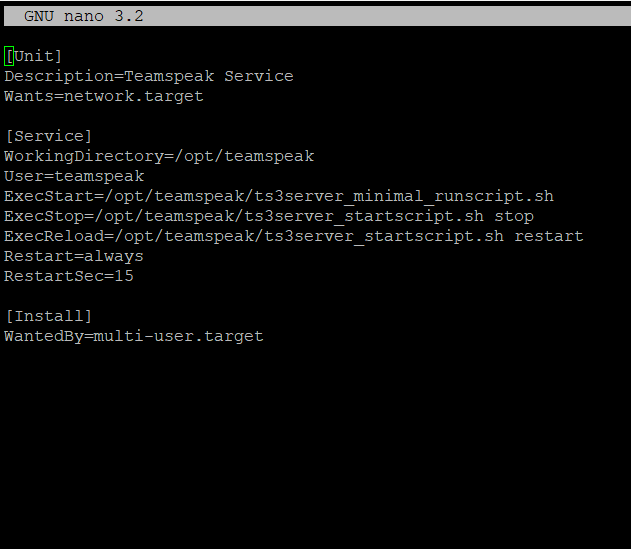
Save (ctrl+s) the file and exit the editor. Apply the changes with the command:
systemctl daemon-reload
Enable the service so that it starts at system startup, and start it now:
systemctl enable --now teamspeak
To check the server status, use the command:
systemctl status teamspeak
Setting the administrator password
Before performing these actions, we need to stop the server. This can be done using this command:
systemctl stop teamspeak.service
Now start the server with the administrator password:
su - teamspeak
./ts3server_startscript.sh start serveradmin_password=YourPasswd
After setting the password, stop the TeamSpeak service:
./ts3server_startscript.sh stop
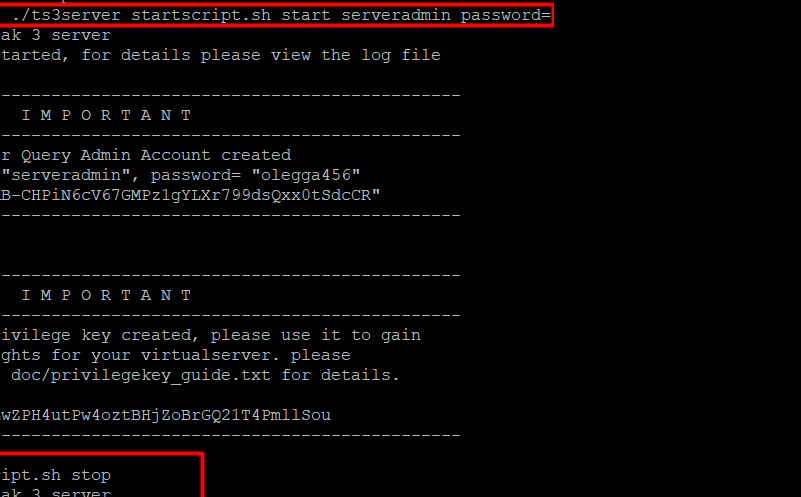
Next, exit by typing:
exit
Start the TeamSpeak service:
systemctl start teamspeak.service
Connecting to TeamSpeak Server
Now you can proceed to the stage of downloading and installing TeamSpeak on your desktop. After connecting, enter the token that was created when the service was started. This token can be found using the command executed:
grep -i token /opt/teamspeak/logs/*
Conclusion
Congratulations! You’ve successfully set up your TeamSpeak server on an AvaHost VPS. Now you’re ready to connect with your community, team, or friends seamlessly. If you run into any issues or need further assistance, AvaHost’s 24/7 support team is just a click away. Explore our hosting plans or contact us to enhance your server experience today!