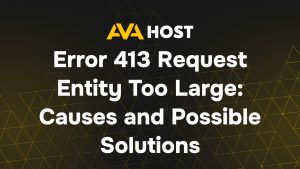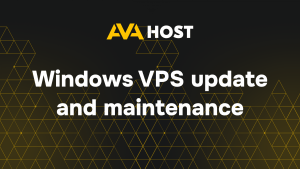If a website suddenly stops opening on your computer — but works fine for others — your system may be using outdated connection data.This usually happens when your computer is still trying to connect to an old server address stored in the DNS cache — a temporary record of domain-to-IP mappings.In this article, you’ll learn what DNS cache is, how it relates to server changes, and how to clear it to restore access to websites.
What is a DNS cache?
Every time you visit a website, your computer first contacts a system called DNS (Domain Name System) to find the real IP address of that site (just like looking up a phone number in a contact list).To speed up future visits, Windows temporarily stores this address — this is called the DNS cache. But if the site has changed servers or its IP address has been updated, your system might still use outdated information. In this case, flushing the DNS cache helps.
When should you flush your DNS cache?
- A website suddenly stops loading only on your device
- You’ve recently moved your site to a new hosting provider
- You changed DNS servers (like switching to Google or Cloudflare)
- You’re seeing outdated versions of a website or redirect errors
- Tech support has asked you to do it
How to flush the DNS cache in Windows
This works on all modern versions of Windows (10, 11, and Windows Server).
Step-by-step instructions:
Open the Start menu (bottom-left corner of your screen)
In the search bar, type cmd
You’ll see Command Prompt in the resultsRight-click on Command Prompt and select
“Run as administrator”A black window will appear. Type the following command:
Make sure there’s a space between ipconfig and /flushdns
Press Enter
If successful, you’ll see this message:
That’s it! Your system has now forgotten outdated DNS records and will fetch fresh ones the next time you visit websites.