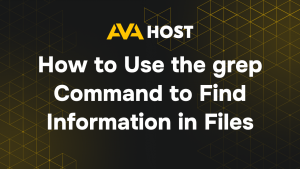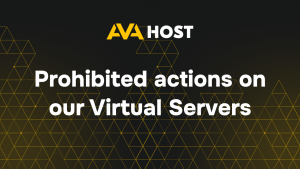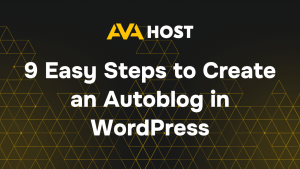How to Create a VMware Shared Folder
Creating shared folders in VMware is essential for efficient file exchange between the host machine and a guest operating system (VM). Whether you’re managing complex development environments, running Linux/Windows guests, or automating builds, shared folders streamline your workflow. This guide covers advanced setup and troubleshooting techniques for both VMware Workstation Pro and VMware Fusion.
🧱 Step 1: Create a Shared Folder in VMware UI
Open VMware Workstation / Fusion
Select your VM → Go to Settings
Click Options tab → Select Shared Folders
Enable:
✔️ Always enabled (recommended)
Click Add… and follow the wizard:
Choose a folder on the host machine
Give it a name (e.g., Shared)
Mark as Read-only if needed
Click Finish, then OK to apply.
🛠️ Step 2: Install VMware Tools (Guest Side)
VMware Tools enables the shared folder mechanism inside the guest OS.
🐧 On Linux Guests (Ubuntu/Debian/CentOS)
Then restart the VM:
🪟 On Windows Guests
From VMware menu: VM > Install VMware Tools
Mounts a virtual CD → Run setup.exe
Restart the guest after installation
🧪 Step 3: Mount the Shared Folder (Linux Guest)
After rebooting, check if VMware Tools detected the shared folder:
To mount a specific folder:
If vmhgfs-fuse is not found, install it:
🔄 Automate Mount at Boot (Linux)
Edit /etc/fstab:
Optional: Ensure the /mnt/hgfs/Shared directory exists on boot
Add to crontab (as root):
🪟 Access Shared Folder in Windows Guest
After reboot, go to:
Or navigate directly to:
You can map it to a drive letter:
Right-click This PC → Map Network Drive
Use \\vmware-host\Shared Folders\YourFolder
Choose drive letter (e.g., Z:) → ✔️ Reconnect at sign-in
🔍 Advanced Troubleshooting
1. 🔄 Shared Folder Not Visible in Linux?
Make sure vmhgfs-fuse is installed and VMware Tools is running:
Restart vmtoolsd:
Try manual mount again.
2. 🧱 File Permission Issues?
Use the allow_other flag and set appropriate permissions:
3. 🔒 Shared Folder Doesn’t Appear in Windows?
Reinstall VMware Tools
Check firewall/antivirus
Make sure folder is enabled in VMware UI
Check Services.msc → VMware Tools is running
⚙️ Tips for Developers & Power Users
Use shared folders to:
Sync build artifacts between host and guest
Share scripts, ISO files, configs
Run code editors on host, compile/test in guest
Use rsync or inotify with shared folders for live file sync
For persistent dev setups, mount shared folder into Docker containers running inside the VM
🧩 Conclusion
Shared folders in VMware enhance productivity by providing seamless integration between host and guest systems. With proper setup of VMware Tools and vmhgfs-fuse, you gain reliable and performant access to host resources from within any guest OS. Automating the mount process and tweaking permissions makes this setup ideal for daily development, automation, and cross-platform workflows.