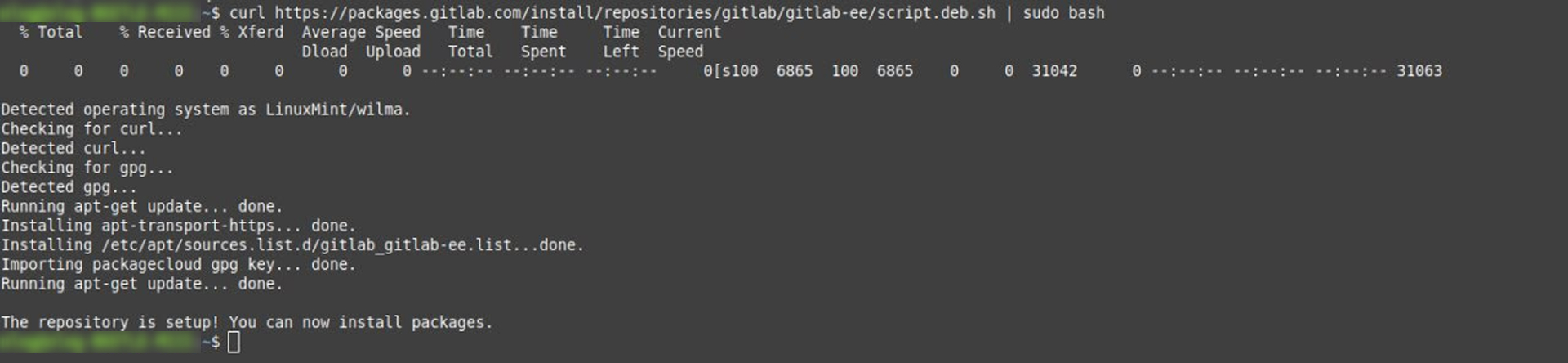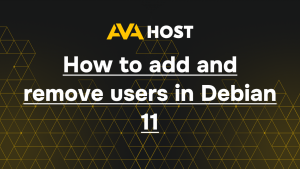GitLab ist eine leistungsstarke Open-Source-DevOps-Plattform für die Verwaltung von Git-Repositories, CI/CD-Pipelines, Code-Reviews und mehr. Sie wird von vielen Entwicklern und Teams eingesetzt, um die Softwareentwicklung und -bereitstellung zu optimieren. In dieser Anleitung erfahren Sie, wie Sie GitLab auf einem Ubuntu-Server installieren.
Voraussetzungen
Bevor Sie beginnen, stellen Sie sicher, dass Sie über die folgenden Voraussetzungen verfügen:
- Ein System mit Ubuntu 20.04 oder höher
- Mindestens 4 GB RAM und 2 CPU-Kerne (8 GB RAM für die Produktion empfohlen)
- Root- oder sudo-Rechte
- Einen Domainnamen (optional, aber empfohlen)
- Eine statische IP-Adresse
Schritt 1: Aktualisieren Sie das System
Stellen Sie zunächst sicher, dass Ihre Systempakete aktuell sind:
Schritt 2: Erforderliche Abhängigkeiten installieren
Für GitLab müssen zunächst einige Abhängigkeiten installiert werden:
Sie sollten auch Postfix für den Versand von E-Mail-Benachrichtigungen installieren (oder einen anderen MTA wählen):
Wählen Sie während der Installation “Internet Site”, wenn Sie dazu aufgefordert werden, und geben Sie den Hostnamen Ihres Servers ein.
Schritt 3: Hinzufügen des GitLab-Repositorys
Verwenden Sie das offizielle GitLab-Installationsskript, um das Repository hinzuzufügen:
Hinweis: Dadurch wird das GitLab Enterprise Edition-Repository hinzugefügt. Wenn Sie die Community Edition wünschen, ersetzen Sie im nächsten Schritt gitlab-ee durch gitlab-ce.
Schritt 4: GitLab installieren
Installieren Sie nun GitLab, indem Sie Ihre Domäne oder Server-IP angeben:
Wenn Sie keinen Domänennamen haben, verwenden Sie stattdessen die IP Ihres Servers (z. B. http://123. 123.123.123).
Schritt 5: Konfigurieren Sie GitLab
Führen Sie nach der Installation den folgenden Befehl aus, um GitLab neu zu konfigurieren:
Dadurch wird GitLab initialisiert, die Dienste werden konfiguriert und alle erforderlichen Komponenten werden gestartet.
Schritt 6: Zugriff auf GitLab
Öffnen Sie Ihren Browser und navigieren Sie zu:
Bei der ersten Anmeldung werden Sie aufgefordert, das Administratorkennwort festzulegen. Der Standard-Benutzername des Administrators lautet:
Schritt 7: Sichern Sie GitLab mit HTTPS (optional)
Für den Produktionseinsatz sollten Sie GitLab mit HTTPS sichern. Sie können entweder:
Manuelles Installieren eines SSL-Zertifikats
Let’s Encrypt während der Einrichtung verwenden
Um Let’s Encrypt zu aktivieren, bearbeiten Sie die GitLab-Konfiguration:
Kommentieren Sie diese Zeilen aus und aktualisieren Sie sie:
Dann rekonfigurieren Sie:
Schritt 8: Verwalten von GitLab-Diensten
Sie können die GitLab-Dienste mit den folgenden Befehlen verwalten:
Fazit
Sie haben GitLab erfolgreich auf Ihrem Ubuntu-Server installiert! Von hier aus können Sie nun Projekte erstellen, CI/CD-Pipelines einrichten, Benutzer hinzufügen und vieles mehr. Weitere Informationen zur Konfiguration und Verwendung finden Sie in der offiziellen GitLab-Dokumentation.
Benötigen Sie eine Version, die auf einen bestimmten Anwendungsfall zugeschnitten ist (selbst gehostet, Cloud, Unternehmen usw.)? Auch dabei kann ich Ihnen helfen!