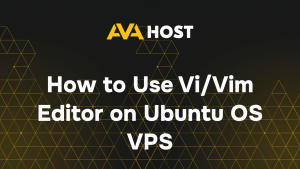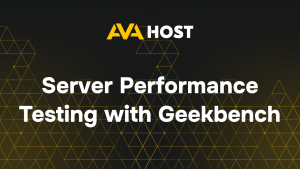ERR_CONNECTION_REFUSED ist einer der häufigsten Verbindungsfehler, mit denen Benutzer und Website-Betreiber konfrontiert werden. Er zeigt an, dass der Browser nicht in der Lage war, eine Verbindung zum Server herzustellen: Die Anfrage wurde gesendet, die IP-Adresse wurde aufgelöst, aber der Server weigerte sich, die Verbindung zu akzeptieren.
Was ERR_CONNECTION_REFUSED wirklich bedeutet
Wenn Sie eine Website öffnen, führt der Browser folgende Schritte aus:
- Er löst den Domänennamen in eine IP-Adresse auf (DNS-Abfrage);
- Er sendet eine HTTP/HTTPS-Anfrage an die aufgelöste IP und den Port (normalerweise 80 oder 443);
- Wartet auf eine Antwort vom Server.
Wenn der Server den Verbindungsversuch aktiv ablehnt, gibt der Browser die folgende Fehlermeldung aus:
Hierbei handelt es sich nicht um einen DNS- oder Timeout-Fehler, sondern um eine direkte Ablehnung der Verbindung, die durch bestimmte Bedingungen ausgelöst wird.
Schritt-für-Schritt-Lösungen für ERR_CONNECTION_REFUSED
1. Testen Sie die Internetverbindung und die Verfügbarkeit der Website
Prüfen Sie zunächst, ob Ihre Internetverbindung korrekt funktioniert. Versuchen Sie, die Website mit einem anderen Browser oder Gerät aufzurufen.
2. Leeren Sie den DNS-Cache
Ein veralteter oder beschädigter DNS-Cache kann zu Verbindungsabbrüchen führen. Leeren Sie ihn mit den folgenden Befehlen:
- Windows:
ipconfig /flushdns
- macOS:
sudo dscacheutil - flushcache; sudo killall -HUP mDNSResponder
- Linux:
sudo systemd-resolve -flush-caches
3. Aktualisieren Sie Ihre DNS-Einstellungen
Falsche oder langsame DNS-Server können Anfragen blockieren oder falsch weiterleiten. Stellen Sie Ihr DNS manuell auf vertrauenswürdige Anbieter ein:
- Google DNS: 8.8.8.8 und 8.8.4.4
- Cloudflare DNS: 1.1.1.1 und 1.0.0.1
Ändern Sie diese Einstellungen in den Netzwerkadapter-Einstellungen oder im Konfigurationspanel Ihres Routers.
4. Deaktivieren Sie VPN-, Proxy- und Sicherheitssoftware
VPN-Dienste, Proxy-Konfigurationen und Firewall-/Antivirensoftware können die Weiterleitung des Datenverkehrs beeinträchtigen oder Verbindungen blockieren:
- Schalten Sie alle aktiven VPNs oder Proxys aus;
- Deaktivieren Sie vorübergehend den Virenschutz und die Firewall;
- Starten Sie den Browser im Inkognito/Privatmodus mit deaktivierten Erweiterungen neu.
5. Löschen Sie den Browser-Cache
Beschädigte Cookies oder zwischengespeicherte Daten können Zugriffsprobleme verursachen. Gehen Sie in Chrome zu:
Einstellungen → Datenschutz → Browserdaten löschen
Wählen Sie “Zwischengespeicherte Dateien” und “Cookies”, löschen Sie sie und starten Sie den Browser neu.
6. HTTP/HTTPS-Port-Zugang prüfen
Wenn Sie eine Website oder einen Server betreiben, stellen Sie sicher, dass die Ports 80 (HTTP) und 443 (HTTPS) offen sind und nicht durch Firewall-Einstellungen blockiert werden. Verwenden Sie die folgenden UFW-Befehle, falls zutreffend:
sudo ufw allow 80 sudo ufw allow 443
Stellen Sie sicher, dass die Änderungen übernommen werden, indem Sie die Firewall-Konfiguration neu laden.
7. Überprüfen des Webserver-Status
Vergewissern Sie sich, dass der Webserver aktiv ist und läuft:
sudo systemctl status nginx sudo systemctl status apache2
Wenn der Dienst inaktiv ist, starten Sie ihn neu:
sudo systemctl restart nginx
8. Testen Sie das SSL-Zertifikat
Ein abgelaufenes, falsch konfiguriertes oder fehlendes SSL-Zertifikat kann ebenfalls zu einer verweigerten Verbindung führen. Verwenden Sie diesen Befehl zum Testen:
openssl s_client -connect ihredomain.de:443
9. Server-Fehlerprotokolle überprüfen
Wenn ein Serverzugang vorhanden ist, können die Protokolle die genauen Gründe für abgelehnte Verbindungen aufzeigen:
- Für Nginx: /var/log/nginx/error.log
- Für Apache: /var/log/apache2/error.log
Suchen Sie nach Problemen im Zusammenhang mit der Konfiguration, blockierten IPs oder Dienstfehlern.