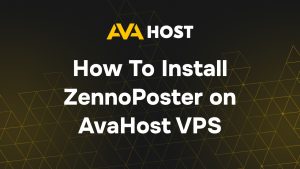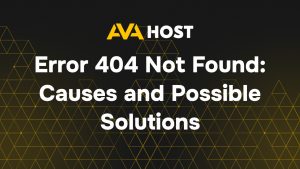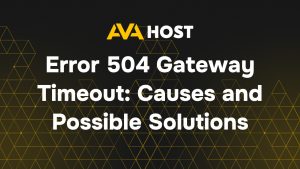Quando si gestiscono siti web, server o ambienti locali di test, è fondamentale avere il controllo sulla risoluzione dei nomi di dominio. Il file hosts di Windows 10 offre un modo rapido e diretto per mappare i nomi di dominio agli indirizzi IP, aggirando i servizi DNS esterni. Se siete sviluppatori, amministratori di sistema o clienti di hosting che lavorano con ambienti personalizzati, questo strumento può farvi risparmiare tempo e semplificare la risoluzione dei problemi. In questa guida vi spiegheremo cosa fa il file hosts, dove trovarlo e come modificarlo in modo sicuro.
Che cos’è il file hosts?
Il file hosts è un file di sistema locale utilizzato per associare i nomi di host agli indirizzi IP. Quando si visita un dominio, Windows controlla il file hosts prima di consultare i server DNS. Ciò significa che è possibile utilizzare il file per sovrascrivere le impostazioni DNS, bloccare siti web specifici o creare ambienti di sviluppo personalizzati.
Casi d’uso comuni:
- Reindirizzare i domini a server di prova o ad ambienti di staging
- Bloccare siti indesiderati (annunci, servizi di tracciamento)
- Puntare un dominio a localhost per lo sviluppo
- Bypassare la propagazione DNS quando si lancia un nuovo sito web
Dove si trova?
Il file hosts si trova qui:
Nota: questo file non ha un’estensione (come .txt) e deve essere aperto con permessi elevati.
Come modificare il file Hosts in Windows 10
Per apportare modifiche è necessario disporre dei diritti di amministratore. Ecco come fare:
Passo dopo passo
- Aprite il Blocco note come amministratore (ricerca > clic destro > “Esegui come amministratore”)
- Fare clic su File → Apri
- Passare a:
- Selezionare “Tutti i file” nel menu a tendina in basso a destra
- Scegliere il file hosts
- Aggiungere le voci personalizzate in basso
- Salvare il file
Esempio di inserimento:
Come bloccare un sito web utilizzando il file Hosts
Per bloccare l’accesso a un dominio:
A questo punto, qualsiasi tentativo di aprire Facebook sarà reindirizzato all’host locale, bloccando di fatto il sito.
Applicare le modifiche: Svuotare la cache DNS
Dopo aver modificato il file hosts, cancellate la cache DNS per assicurarvi che le nuove regole siano applicate:
Eseguire questo comando nel Prompt dei comandi (come amministratore).
Problemi e soluzioni comuni
| Problema | Soluzione |
|---|---|
| Impossibile salvare il file | Aprire il Blocco note come amministratore |
| L’antivirus blocca la modifica | Disattivare temporaneamente la protezione o inserire il file in una whitelist |
| Le modifiche non funzionano | Svuotare la cache DNS, riavviare il browser o il computer |
Ripristino delle impostazioni predefinite
Se avete apportato delle modifiche e qualcosa è andato storto, ecco il file hosts predefinito di Windows 10:
Potete copiare e incollare questo file se volete fare tabula rasa.
Riepilogo: perché il file Hosts è ancora importante
| Caso d’uso | Vantaggi |
|---|---|
| Test di nuovi siti web | Non è necessario modificare il DNS |
| Blocco dei siti indesiderati | Semplice e veloce |
| Sviluppo interno | Facile mappatura dei domini agli IP |
| Risoluzione dei problemi DNS | Isolare e risolvere i problemi di risoluzione |