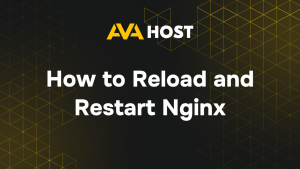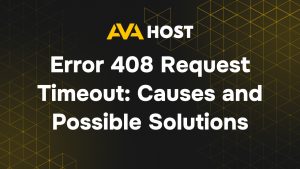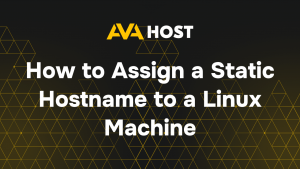VMware Workstation Player è un popolare strumento di virtualizzazione che consente agli utenti di eseguire più sistemi operativi su una singola macchina Linux. È ampiamente utilizzato per scopi di test e sviluppo. Questa guida vi guiderà passo dopo passo attraverso il processo di installazione.
Prerequisiti
Prima di installare VMware Workstation Player, assicurarsi che:
- La distribuzione Linux sia aggiornata.
- Si disponga dei privilegi di root o sudo.
- Si disponga di un sistema compatibile con almeno 2 GB di RAM (consigliati 4 GB o più).
Passo 1: Scaricare VMware Workstation Player
- Visitate il sito ufficiale di VMware: VMware Workstation Player
- Scaricare il file bundle Linux più recente (
.bundle).
Passo 2: Installare le dipendenze necessarie
Prima di installare VMware, assicurarsi di disporre delle dipendenze necessarie: Per le distribuzioni basate su Debian/Ubuntu:
Per le distribuzioni basate su RHEL/CentOS:
Per Arch Linux:
Passo 3: Rendere il programma di installazione eseguibile
Navigate nella directory in cui si trova il file scaricato e rendetelo eseguibile:
Fase 4: installazione di VMware Workstation Player
Eseguire il programma di installazione con i privilegi di root:
Seguire le istruzioni sullo schermo per completare l’installazione.
Passo 5: Avviare VMware Workstation Player
Dopo l’installazione, avviare VMware Workstation Player dal terminale:
Oppure trovarlo nel menu delle applicazioni.
Passo 6: Applicare la licenza (opzionale)
Se si dispone di una chiave di licenza, inserirla al primo avvio, oppure utilizzare la versione gratuita per uso personale.
Fase 7: Abilitazione dei servizi VMware
Per garantire il corretto funzionamento di VMware, abilitare i servizi necessari:
Risoluzione dei problemi
Se si riscontrano problemi, provare:
- Reinstallare le dipendenze mancanti.
- Controllare i log con:
- Aggiornare i moduli VMware:
Conclusione
Avete installato con successo VMware Workstation Player su Linux. Ora potete creare e gestire le macchine virtuali in modo efficiente. Buona virtualizzazione!