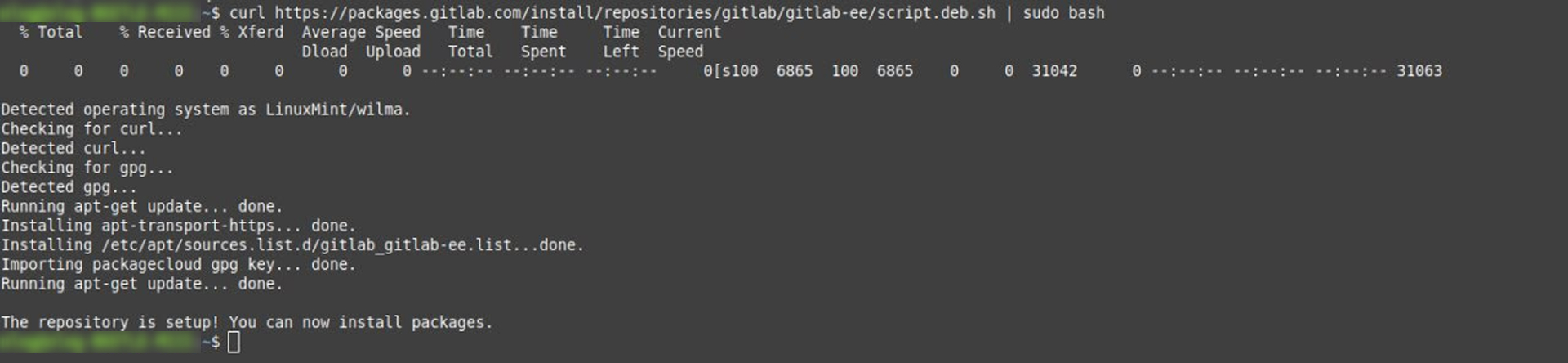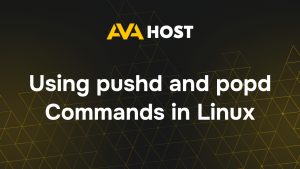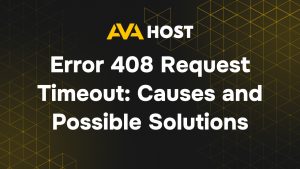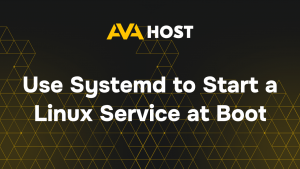GitLab è una potente piattaforma DevOps open-source utilizzata per la gestione di repository Git, pipeline CI/CD, revisioni del codice e altro ancora. È ampiamente adottata da sviluppatori e team per ottimizzare lo sviluppo e la distribuzione del software. In questa guida scoprirete come installare GitLab su un server Ubuntu.
Prerequisiti
Prima di iniziare, assicuratevi di disporre di quanto segue:
- Un sistema con Ubuntu 20.04 o successivo
- Almeno 4 GB di RAM e 2 core di CPU (8 GB di RAM sono consigliati per la produzione)
- Privilegi di root o sudo
- Un nome di dominio (opzionale ma consigliato)
- Un indirizzo IP statico
Passo 1: Aggiornare il sistema
Per prima cosa, assicuratevi che i pacchetti di sistema siano aggiornati:
Passo 2: installare le dipendenze necessarie
GitLab richiede l’installazione preliminare di alcune dipendenze:
È inoltre necessario installare Postfix per l’invio di notifiche via e-mail (o scegliere un altro MTA):
Durante l’installazione, selezionare “Sito Internet” quando richiesto e inserire il nome host del server.
Passo 3: Aggiungere il repository GitLab
Utilizzare lo script di installazione ufficiale di GitLab per aggiungere il repository:
Nota: questo aggiunge il repository GitLab Enterprise Edition. Se si desidera la Community Edition, sostituire gitlab-ee con gitlab-ce nel passaggio successivo.
Passo 4: Installare GitLab
Ora installate GitLab specificando il dominio o l’IP del server:
Se non si dispone di un nome di dominio, utilizzare l’IP del server (ad esempio, http://123.123.123.123).
Passo 5: Configurare GitLab
Una volta installato, eseguire il seguente comando per riconfigurare GitLab:
Questo inizializzerà GitLab, configurerà i servizi e avvierà tutti i componenti necessari.
Passo 6: Accedere a GitLab
Aprire il browser e navigare verso:
Al primo accesso, verrà richiesto di impostare la password di amministrazione. Il nome utente amministratore predefinito è:
Passo 7: Proteggere GitLab con HTTPS (facoltativo)
Per l’uso in produzione, è necessario proteggere GitLab con HTTPS. Si può scegliere tra:
Installare manualmente un certificato SSL
Utilizzare Let’s Encrypt durante la configurazione
Per abilitare Let’s Encrypt, modificare la configurazione di GitLab:
Decommentare e aggiornare queste righe:
Quindi riconfigurare:
Passo 8: Gestire i servizi di GitLab
È possibile gestire i servizi di GitLab utilizzando i seguenti comandi:
Conclusione
Avete installato con successo GitLab sul vostro server Ubuntu! Da qui si può iniziare a creare progetti, impostare pipeline CI/CD, aggiungere utenti e altro ancora. Per la configurazione e l’utilizzo avanzato, visitate la documentazione ufficiale di GitLab.
Avete bisogno di una versione personalizzata per un caso d’uso specifico (self-hosted, cloud, enterprise, ecc.)? Posso aiutarvi anche in questo!