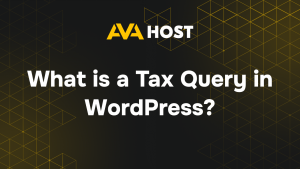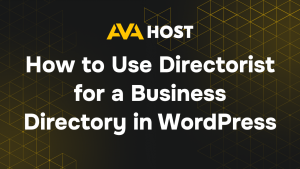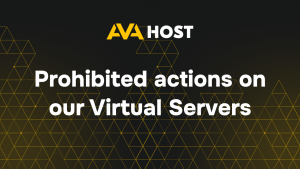Introduction
A featured image is a crucial element in WordPress that enhances the visual appeal of posts and pages. It serves as a thumbnail in blog archives, social media previews, and website layouts. However, understanding the correct size and optimization techniques for featured images can improve website performance and design consistency.
Default Featured Image Sizes in WordPress
WordPress automatically generates multiple versions of an uploaded image in different sizes. The default settings include:Thumbnail: 150×150 pixels (cropped)
- Medium: 300×300 pixels (maximum width and height)
- Large: 1024×1024 pixels (maximum width and height)
- Full Size: The original uploaded image dimensions
These sizes can be adjusted in Settings > Media within the WordPress dashboard.
Choosing the Right Featured Image Size
The ideal size for a featured image depends on the theme and layout. Common recommended sizes include:
- Standard blog post thumbnail: 1200×628 pixels (optimized for social media sharing)
- Full-width banner: 1920×1080 pixels (used in hero sections)
- Sidebar thumbnail: 300×300 pixels (for widgets and side panels)
To ensure proper scaling, always check your theme’s documentation for recommended dimensions.
Optimizing Featured Images for Performance
Large images can slow down a website, negatively affecting SEO and user experience. To optimize images:
- Use Image Compression Plugins – Tools like Smush, Imagify, and ShortPixel reduce file size without losing quality.
- Choose the Right Format – Use JPEG for photographs and PNG for transparent images.
- Enable Lazy Loading – This helps load images only when they appear in the viewport, improving page speed.
- Use a CDN (Content Delivery Network) – Distributes images across multiple servers to reduce load times.
Changing Featured Image Size in WordPress
If default sizes do not fit your needs, you can modify them using:
1. Adjusting in Media Settings
Navigate to Settings > Media and modify the dimensions.
2. Customizing with Code
Edit the functions.php file to define custom sizes:
For additional sizes:
Then use:
To display the custom image size in a theme template.
3. Regenerating Thumbnails
After modifying image sizes, use the Regenerate Thumbnails plugin to update existing images.
Conclusion
Understanding WordPress featured image sizes helps maintain a visually appealing and fast-loading website. By selecting the right dimensions, optimizing images, and customizing sizes when necessary, you can improve both aesthetics and performance. Always test image settings to ensure they align with your theme’s requirements.