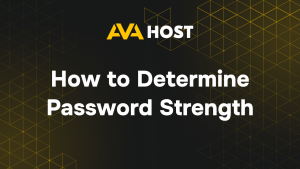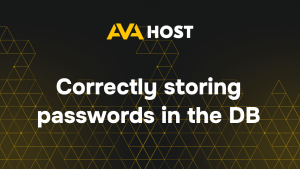Many users rely on Firefox’s built-in password manager to store their logins — it’s convenient, secure, and saves time. If you’ve forgotten your username or password for a website, there’s no need to reset anything: you can easily recover access by checking your stored credentials in just a few clicks.This feature is especially useful when managing hosting panels, accessing CMS-based websites, logging into a client account, or restoring credentials for webmail or email clients on hosting.In this guide, you’ll learn how to view, edit, and manage saved passwords in Firefox, and how to keep them secure across all your workflows.
Why It’s Important
- Quickly recover login info
- Sync credentials across devices
- Transfer logins to another browser or password manager
- Check which passwords are stored
- Clean up old or compromised credentials
Where Are Firefox Passwords Stored?
Firefox uses a built-in tool called Lockwise, which stores passwords either locally or through encrypted Firefox Sync. This storage is secure and not accessible by third parties without your explicit permission.
Step-by-Step: How to View Saved Passwords
Step 1: Open Firefox Settings
- Windows:
- Launch Firefox.
- Click the menu icon (☰) in the top-right corner.
- Select Settings.
- macOS:
- Open Firefox.
- In the top menu, click Firefox → Preferences.
Step 2: Go to the Privacy & Security Section
- In the left sidebar, click Privacy & Security.
- Scroll down to Logins and Passwords.
- Click Saved Logins… or Manage Passwords.
This will open theabout:loginstab with a full list of stored credentials.
Step 3: Find the Login You Need
- Use the search bar to filter by website or domain.
- Click on a site to view its login details.
Step 4: Reveal the Password
- Click the eye icon (👁) next to the password field.
- For security, Firefox will prompt system authentication:
- Windows: Enter your Windows account password.
- macOS: Enter your Mac user password or confirm via Touch ID.
Once confirmed, the password will be shown in plain text.
How to Edit or Remove Saved Passwords
- Edit — update the username or password.
- Remove — delete the stored login completely.
- Make sure to update the record after changing a password on the website itself.
Enable a Primary Password (Recommended)
To prevent unauthorized access to your stored logins:
- Go to Settings → Privacy & Security.
- Under Logins and Passwords, check Use a Primary Password.
- Set a strong password — it will be required each time you view saved logins.
Exporting Passwords (Optional)
You can export saved logins as a .csv file:
- Go to
about:logins. - Click the three dots (⋯) in the top-right.
- Choose Export Logins.
- Authenticate to confirm.
- Save the file in a secure location.
Warning: Exported files are not encrypted — delete them after use.
Security Tips
- Always protect your device with a login password.
- Use Firefox’s Primary Password feature.
- Don’t save passwords on shared or public computers.
- Enable two-factor authentication (2FA) on websites where available.
- Regularly check for breaches using Firefox Monitor.
Conclusion
Firefox’s password manager is a simple yet powerful tool that helps you stay in control of your login credentials. With just a few steps, you can view, edit, and manage saved passwords — while maintaining high levels of security. Use it to streamline your work with hosting services, CMS admin areas, and other key platforms where secure login access is essential.