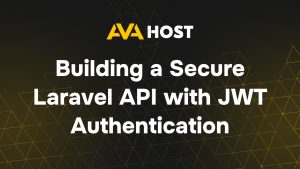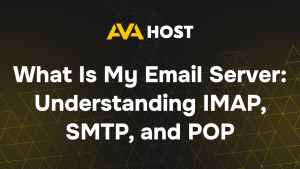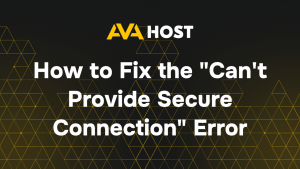If you manage a website or work with web hosting, chances are you’ve come across FTP (File Transfer Protocol). It’s one of the most reliable and widely used methods for transferring files between your computer and a remote server. In this guide, we’ll walk you through the process of uploading files using FTP, step by step.
What Is FTP?
FTP (File Transfer Protocol) is a standard network protocol used to transfer files between a client and a server over the internet or a local network. It requires an FTP client — a software that connects your computer to the server — and login credentials provided by your hosting provider.
Step 1: Get Your FTP Credentials
To connect to your server via FTP, you’ll need the following information:
- FTP Host (e.g., ftp.yourdomain.com or an IP address)
- Username
- Password
- Port Number (default is 21 for FTP and 22 for SFTP)
These credentials are usually found in your hosting control panel or provided in a welcome email from your hosting provider.
Step 2: Download and Install an FTP Client
There are several FTP clients available. Some of the most popular and user-friendly options include:
- FileZilla (free and open-source)
- WinSCP (Windows only)
- Cyberduck (Mac and Windows)
- Transmit (Mac)
Download and install the FTP client that suits your needs.
Step 3: Connect to the FTP Server
Once your FTP client is installed:
Open the client.
Enter your FTP host, username, password, and port in the corresponding fields.
Click “Connect”.
If everything is correct, you will be connected to your server and see the file directory on the remote side.
Step 4: Navigate to the Correct Directory
Most websites are stored in a directory like /public_html/, /www/, or /htdocs/. Locate this folder on the remote server — it’s where you’ll upload your files.
Step 5: Upload Your Files
To upload:
- On the left panel (your computer), locate the files or folders you want to upload.
- On the right panel (the server), open the destination folder.
- Drag and drop the files from your local system to the server panel.
The transfer will begin immediately, and you’ll see a status log at the bottom of the FTP client window.
Step 6: Confirm the Upload
After uploading:
Check that the files appear in the correct remote directory.
Visit your website to confirm that everything is working as expected.
If you’ve uploaded a new HTML page or image, try opening it in your browser to verify.
Tips for Using FTP
- Use SFTP for better security, if supported by your host.
- Avoid uploading sensitive files without encryption.
- Keep your FTP client updated to avoid compatibility and security issues.
- Use passive mode if you experience connection problems behind a firewall or NAT.
Conclusion
Using FTP to upload files is a straightforward process once you understand the basics. Whether you’re updating your website, backing up content, or managing remote servers, FTP remains a powerful tool for efficient file transfers. With the right client and correct login credentials, you can easily manage your server-side content anytime.