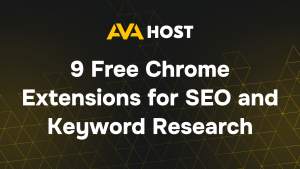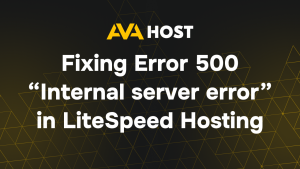How to Save a Web Page as a PDF with AvaHost
Saving web pages as PDFs is a practical way to archive content, share data, or store critical information like AvaHost control panel settings or server guides for offline use. This guide simplifies the process of saving web pages as PDFs using Google Chrome on desktop and mobile, with examples and tips tailored for AvaHost users.
Introduction
Whether managing your AvaHost-hosted website or saving setup instructions, converting web pages to PDFs ensures easy access to important data without relying on an internet connection. This method is quick, requires no extra software, and works seamlessly with AvaHost’s reliable hosting environment.
Saving a Web Page as a PDF on Desktop
1. Using the Print Option
- Open Google Chrome and navigate to the web page you want to save.
- Press Ctrl + P (Windows/Linux) or Cmd + P (Mac) to open the print dialog.
- In the Destination section, select Save as PDF.
- Adjust settings such as layout, margins, and paper size if needed.
- Click Save, choose a destination folder, and confirm the file name.
- Click Save again to download the PDF.
2. Using Chrome’s Built-in Save Option
- Click the three-dot menu (⋮) in the top-right corner.
- Select Print from the dropdown.
- Follow steps 3-6 from the previous method to save the page as a PDF.
Saving a Web Page as a PDF on Mobile (Android & iOS)
On Android:
- Open Chrome and go to the desired web page.
- Tap the three-dot menu (⋮) in the top-right corner.
- Select Share, then choose Print.
- In the Printer options, select Save as PDF.
- Tap Save, then select a location on your device.
On iOS:
- Open Chrome and load the web page.
- Tap the Share icon (box with an arrow pointing up).
- Select Print.
- Use the pinch-out gesture on the preview to open it as a full-screen PDF.
- Tap the Share icon again and choose Save to Files.
- Select a folder and tap Save.
Tips for Better PDF Saving
- Enable background graphics in print settings for improved formatting.
- Adjust page scaling to fit content properly.
- Use a PDF editor for annotations or modifications after saving.
Conclusion
Saving web pages as PDFs in Chrome is a quick, software-free way to archive critical information like AvaHost cPanel settings or website content. The desktop and mobile methods above, with examples like saving ssl_settings.pdf, make it easy to store data securely. Paired with AvaHost’s reliable hosting and tools like JetBackup, you can confidently manage and preserve your site’s information for offline access or sharing.