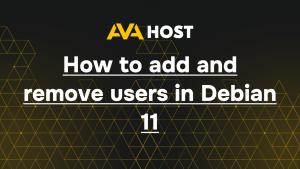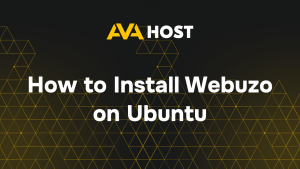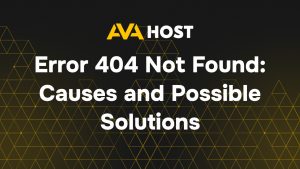VMware Workstation Player is a popular virtualization tool that allows users to run multiple operating systems on a single Linux machine. It is widely used for testing and development purposes. This guide will walk you through the installation process step by step.
Prerequisites
Before installing VMware Workstation Player, ensure that:
- Your Linux distribution is up to date.
- You have root or sudo privileges.
- You have a compatible system with at least 2GB RAM (4GB or more recommended).
Step 1: Download VMware Workstation Player
- Visit the official VMware website: VMware Workstation Player
- Download the latest Linux bundle file (
.bundle).
Step 2: Install Required Dependencies
Before installing VMware, ensure you have the necessary dependencies: For Debian/Ubuntu-based distributions:
For RHEL/CentOS-based distributions:
For Arch Linux:
Step 3: Make the Installer Executable
Navigate to the directory where the downloaded file is located and make it executable:
Step 4: Install VMware Workstation Player
Run the installer with root privileges:
Follow the on-screen instructions to complete the installation.
Step 5: Start VMware Workstation Player
After installation, launch VMware Workstation Player from the terminal:
Or find it in your applications menu.
Step 6: Apply License (Optional)
If you have a license key, enter it during the first launch, or use the free version for personal use.
Step 7: Enable VMware Services
To ensure VMware runs properly, enable the required services:
Troubleshooting
If you encounter issues, try:
- Reinstalling missing dependencies.
- Checking logs with:
- Updating VMware modules:
Conclusion
You have successfully installed VMware Workstation Player on Linux. Now you can create and manage virtual machines efficiently. Happy virtualizing!