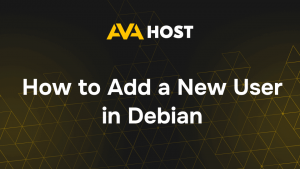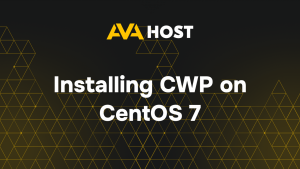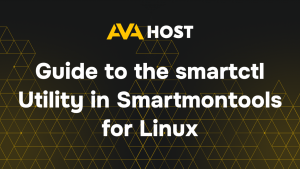Samba is a powerful open-source software suite that enables seamless file and printer sharing between Linux/Unix systems and Windows clients. It allows Linux systems to appear as Windows file servers, making it a vital tool in mixed-OS environments such as corporate networks or home setups.
This guide walks you through installing and configuring Samba on a Linux system, enabling you to share directories and manage access permissions with ease.
What is Samba?
Samba implements the SMB (Server Message Block) and CIFS (Common Internet File System) protocols used by Windows for file and printer sharing. It allows:
Linux systems to share files with Windows machines
Linux systems to access Windows shared folders
Centralized access to shared resources in heterogeneous networks
Step 1: Install Samba
The installation process may vary slightly depending on your Linux distribution.
For Debian/Ubuntu:
For CentOS/RHEL (7/8+):
For Fedora:
To verify installation:
Step 2: Create a Shared Directory
Create the directory you want to share with network users.
These permissions allow read/write access to guest users (can be adjusted for authenticated users).
Step 3: Configure the Samba Server
Open the Samba configuration file:
At the bottom of the file, add the following block:
This defines a shared folder named “Shared” that’s accessible without a password (guest access). For more security, disable guest ok and configure user-level access.
After editing, save and close the file.
Step 4: Set a Samba User
If you prefer user authentication over guest access, create a Samba user:
Then adjust the share block in smb.conf:
Step 5: Restart Samba Services
Apply the new configuration by restarting the Samba services:
To check the status:
Step 6: Adjust the Firewall
If you use a firewall, allow Samba traffic:
For UFW (Ubuntu):
For firewalld (CentOS, Fedora):
Step 7: Access the Shared Folder
From Windows:
Open File Explorer
Enter the IP address of your Linux system in the address bar, e.g.:
Authenticate if needed
From another Linux system:
Use the smbclient utility:
Or mount the share:
Conclusion
Samba is a powerful tool that bridges the gap between Linux and Windows file sharing. Whether you’re setting up a home media server or managing resources in a business network, Samba offers the flexibility and compatibility needed to ensure smooth interoperability. Proper configuration, user access control, and firewall rules will help ensure secure and efficient file sharing.
If you need help with advanced setups like printer sharing, Samba as a domain controller, or Active Directory integration, feel free to request a follow-up guide.