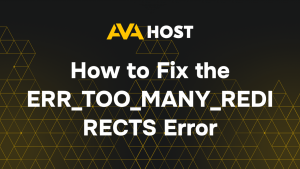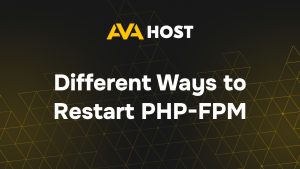Encountering the “Can’t Provide Secure Connection” error in your browser can be frustrating, especially when trying to access essential websites. This error typically indicates an issue with the website’s SSL/TLS certificate or a problem with your internet connection. Below, we explore the common causes of this error and how to fix it.
What Causes the “Can’t Provide Secure Connection” Error?
- SSL Certificate Issues – The website’s security certificate may be expired, misconfigured, or issued by an untrusted authority.
- Incorrect System Time and Date – A mismatched time or date on your device can prevent your browser from verifying security certificates properly.
- Outdated Browser – Older browser versions may not support the latest encryption protocols.
- Firewall or Antivirus Interference – Security software may block encrypted connections to certain websites.
- Network Configuration Issues – DNS problems, proxy settings, or ISP restrictions could interfere with secure connections.
- Server-Side Issues – The website’s server may be misconfigured or experiencing downtime.
How to Fix the “Can’t Provide Secure Connection” Error
1. Check the Website’s SSL Certificate
- If you are the website owner, use an SSL checker tool (such as SSL Labs’ SSL Test) to verify the certificate’s validity.
- If you’re a visitor, try accessing the site on a different network or device to confirm whether the issue is widespread.
2. Verify Your System Date and Time
- On Windows: Open Settings > Time & Language > Date & time, and enable Set time automatically.
- On Mac: Go to System Settings > Date & Time, and ensure it’s set to automatic.
3. Update Your Browser
- Ensure you’re using the latest version of Chrome, Firefox, Edge, or Safari.
- If needed, clear cache and cookies to remove outdated or corrupted site data.
4. Disable Conflicting Antivirus or Firewall Settings
- Temporarily disable your antivirus or firewall and check if the error persists.
- If the problem disappears, add the affected site to your security software’s exception list.
5. Reset Network Settings
- Flush DNS Cache:
- Windows: Open Command Prompt as administrator and run ipconfig /flushdns.
- Mac: Open Terminal and run sudo killall -HUP mDNSResponder.
- Change DNS Servers:
- Use Google’s DNS (8.8.8.8 and 8.8.4.4) or Cloudflare’s DNS (1.1.1.1).
- Update these settings in your router or device’s network configuration.
6. Disable Proxy or VPN
- Go to Network Settings on your device and ensure no proxy is enabled.
- If using a VPN, disable it and check if the issue persists.
Conclusion
The “Can’t Provide Secure Connection” error can stem from various factors, including SSL certificate issues, outdated software, and network misconfigurations. By following the steps outlined above, you can quickly diagnose and resolve the problem to regain access to secure websites. If the issue persists, consider reaching out to your internet service provider or website support for additional help.