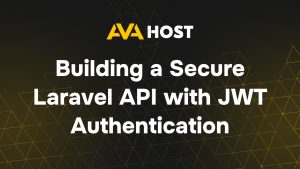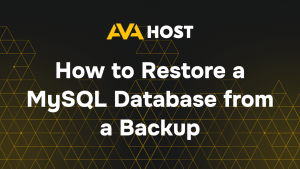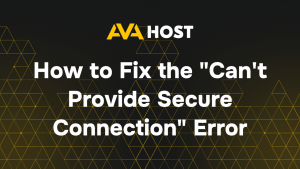How to Create a MongoDB Instance on a VPS
Deploying MongoDB on a Virtual Private Server (VPS) gives you complete control over your database infrastructure—ideal for developers, startups, and organizations prioritizing performance, flexibility, and data sovereignty. This guide will walk you through the advanced steps to install, configure, secure, and optimize MongoDB on a VPS.
🛠️ Step 1: Update Your System
Set your hostname and timezone:
📦 Step 2: Install MongoDB
1. Import MongoDB GPG Key
2. Add the MongoDB Repository
Note: Replace focal with jammy or your version if using Ubuntu 22.04.
3. Install MongoDB
🧪 Step 3: Start and Enable MongoDB
Check status:
🔐 Step 4: Secure Your MongoDB Server
By default, MongoDB binds to 127.0.0.1. If you want remote access:
1. Edit the Config
Find the bindIp line under net: and modify:
2. Enable Authentication
Under the security: section, add:
Restart MongoDB:
👤 Step 5: Create Admin User
Access the MongoDB shell:
Create an admin user:
Exit with exit, then test login:
🛡️ Step 6: Harden the VPS and MongoDB
1. UFW Firewall
For remote access from a single IP:
2. Fail2Ban (SSH Protection)
⚙️ Step 7: Advanced Optimization (Optional)
1. Replica Set for High Availability
Modify /etc/mongod.conf:
Initialize:
2. Backup Strategy
Use mongodump for backups:
Automate with cron:
3. Use TLS/SSL for Encrypted Connections
Generate certificates and configure net.ssl section in mongod.conf. This requires more setup and a trusted certificate authority (CA).
🧪 Step 8: Test Your Deployment
You can test remote connectivity:
Replace your-server-ip with your VPS IP or domain name.
📊 Step 9: Monitor Your MongoDB
Consider tools like:
MongoDB Atlas Monitoring Agent (optional)
Prometheus + Grafana with exporters
Custom alerting with cron and logwatch
You can also watch logs directly:
✅ Final Checklist
MongoDB installed and running
Remote access secured
Admin authentication enforced
Firewall configured
Backups in place
Optional monitoring enabled
🧩 Conclusion
Running MongoDB on a VPS gives you unmatched flexibility, but it requires careful attention to security, backups, and performance. By following this guide, you’ve created a secure and production-ready MongoDB instance, ready to scale as your application grows.