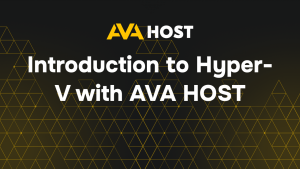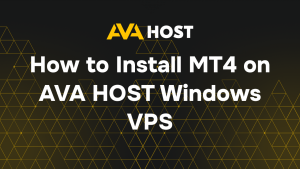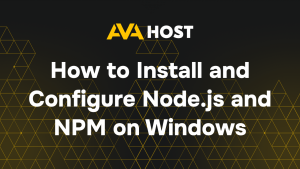Booting Windows Server 2019 in Safe Mode
Booting Windows Server 2019 in Safe Mode is a key troubleshooting step for resolving issues like driver conflicts or software errors on an AvaHost VPS. Safe Mode loads minimal drivers and services, making it easier to diagnose problems. This guide provides three straightforward methods to boot into Safe Mode on an AvaHost Windows Server 2019 VPS, with examples tailored for AvaHost’s reliable hosting environment.
Prerequisites
AvaHost VPS with Windows Server 2019.
RDP access with Administrator credentials (provided by AvaHost).
Basic Windows Server knowledge.
Stable internet connection for RDP.
Benefits of Safe Mode
Troubleshooting: Isolate software or driver issues.
Stability: Run with minimal services to fix errors.
Security: Remove malware or corrupted files safely.
AvaHost Compatibility: Leverage AvaHost’s fast RDP access for quick diagnostics.
Method 1: Using System Configuration
Several manipulations must be performed, which will be described in detail below. The first step is to press the Windows and R keys simultaneously to open the Run dialog box.
- Type msconfig and press Enter to open the System Configuration Utility.
- Then in the System Configuration window, go to the Boot tab.
- After that, In the Boot Options section, check the Secure Boot checkbox. You can choose one of three types of safe mode:
- Minimum: Standard safe mode without network connection.
- Alternate shell: safe mode with command line.
- Network: Safe mode with network support.
After selecting the Safe Mode option you want, click Apply and then OK. You will be prompted to restart your computer. Then click Restart, and the system will boot into the selected safe mode.
Method 2: Using Shift + Restart from Login Screen
Navigate to the Windows login screen.
Hold down the Shift key on your keyboard.
While holding down the Shift key, click on the “Power” icon, and then choose “Restart.”
Continue holding the Shift key until the “Choose an option” screen appears.
From the “Choose an option” screen, go to “Troubleshoot” > “Advanced options” > “Startup Settings.”
Then, click “Restart.”
After the restart, you will see a list of startup settings. Press the corresponding number key for the desired Safe Mode option (usually 4 for Safe Mode, 5 for Safe Mode with Networking, or 6 for Safe Mode with Command Prompt).
Your system will then boot into the selected Safe Mode.
Method 3: Using Command Prompt
Open the Command Prompt as an administrator.
Type the following command and press Enter:
bcdedit /set safeboot minimal
For Safe Mode with Networking, use:
bcdedit /set safeboot network
Close the Command Prompt. Then you can restart your computer. Windows will boot into the selected Safe Mode.
Remember to revert the changes after troubleshooting by using the same steps with
/set safeboot off instead of
/set safeboot minimal or /set safeboot network.