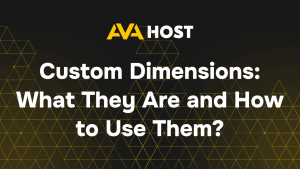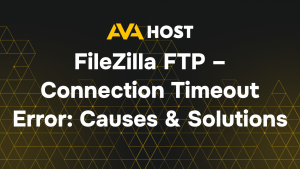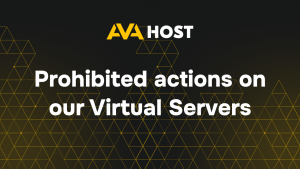If you’re using a hosting service with cPanel, adding an additional domain to your account is quick and easy. This allows you to manage multiple websites from a single hosting plan.
What Is cPanel?
cPanel is a control panel — a dashboard provided by your hosting company where you can manage everything related to your website: files, domains, email accounts, databases, and more. Most shared and VPS hosting services include cPanel by default.
To add a domain to your hosting account, you’ll use this panel.
What You Need Before You Start
Make sure you have:
- A registered domain name – You can buy one from domain registrars.
- A hosting plan – Make sure it supports multiple domains (check your plan details).
- Login details for cPanel – Your hosting provider usually sends them by email after purchase.
Step 1: Log into Your cPanel Account
- Open the cPanel link provided by your host (usually looks like yourdomain.com/cpanel or via direct URL).
- Enter your username and password.
- Once inside, you’ll see the cPanel dashboard with many sections.
Tip: If you don’t know your cPanel credentials, check the email from your hosting provider or ask support.
Step 2: Point Your Domain to the Hosting (Set Nameservers)
Before your domain will work with your hosting, it needs to “know” where to go. For that, you must update its nameservers at the place where you bought the domain.
Here’s how:
- Go to your domain registrar’s account (where you bought the domain).
- Find the DNS / Nameserver settings.
- Replace the default nameservers with those given by your host (e.g., ns1.host.com, ns2.host.com).
- Save the changes.
⚠️ DNS changes can take up to 24–48 hours to propagate. That means your domain might not work instantly — be patient.
Step 3: Add the Domain in cPanel
Now let’s connect the domain to your hosting.
- In cPanel, find the section called Domains (or sometimes Addon Domains in older interfaces).
- Click Create A New Domain or Add Domain.
- Fill in the following:
Domain Name – enter your domain (like mysecondsite.com)
Subdomain – this will be filled automatically (e.g., mysecondsite)
Document Root – this is the folder where website files will be stored (e.g., /public_html/mysecondsite.com)
- Click Submit or Add Domain.
✅ Done! Your domain is now connected to your hosting. Time to build your website.
Step 4: Upload Your Website Files (Optional)
If you already have a website:
In cPanel, open File Manager.
Go to the folder that was created for your domain (e.g., /public_html/mysecondsite.com).
Click Upload and select your website files (HTML, PHP, etc.).
Done! Your site will be online once DNS finishes updating.
Step 5: Check If It’s Working
Open your browser and type your domain (e.g., mysecondsite.com).
- If everything is set up and DNS has propagated, you’ll see your site.
- If not, wait a few hours and try again.
Conclusion
Adding an additional domain in cPanel is a straightforward process that empowers you to host multiple websites under one account — saving you time, money, and management overhead. As long as your hosting plan supports it and your DNS settings are correctly configured, you’ll have your new site up and running in no time. Whether you’re launching a new project or expanding your online presence, cPanel makes it easy to stay in control.