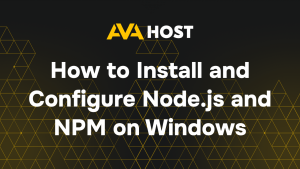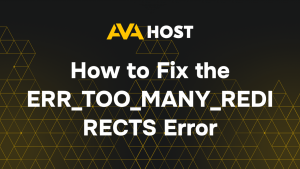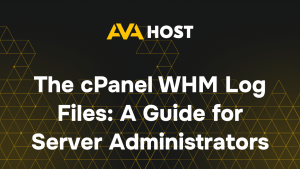How to Enable Multiple RDP Sessions for a Single User on Your Windows VPS
When managing a Windows 10 or Windows 11 VPS on ava.hosting, the default Remote Desktop Protocol (RDP) setting limits each user to a single session. However, for development, testing, or collaborative environments, you may need multiple simultaneous RDP sessions for the same user. For example, a developer on your VPS might require two sessions to test different configurations concurrently. This SEO-optimized guide details three reliable methods to enable multiple RDP sessions, ensuring seamless access while leveraging ava.hosting’s high-performance infrastructure.
Why Enable Multiple RDP Sessions?
Allowing multiple RDP sessions for a single user on your ava.hosting VPS offers:
Enhanced Productivity: Run multiple tasks simultaneously under the same user account.
Testing Flexibility: Test applications in isolated sessions without logging out.
Team Collaboration: Enable multiple users or sessions for shared development.
Follow these methods to configure your Windows VPS for multiple RDP sessions.
Method 1: Modify the Windows Registry
Step 1: Open the Registry Editor
- Press Win + R, type regedit, and hit Enter.
- Navigate to:
HKEY_LOCAL_MACHINE\System\CurrentControlSet\Control\Terminal Server - Locate the fSingleSessionPerUser key.
- Double-click it and change the value from 1 to 0.
- Click OK and close the Registry Editor.
Step 2: Restart the Remote Desktop Services
- Open Run (Win + R), type services.msc, and hit Enter.
- Scroll down and find Remote Desktop Services.
- Right-click and choose Restart.
Now, multiple RDP sessions should be enabled for a single user.
Method 2: Using Group Policy Editor (For Pro and Enterprise Versions)
Step 1: Open the Group Policy Editor
- Press Win + R, type gpedit.msc, and hit Enter.
- Navigate to:
Computer Configuration > Administrative Templates > Windows Components > Remote Desktop Services > Remote Desktop Session Host > Connections - Find Restrict Remote Desktop Services users to a single Remote Desktop session.
- Double-click it, set it to Disabled, and click OK.
Step 2: Apply the Changes
Run the following command in the Command Prompt to apply the changes:
gpupdate /forceRestart your computer to ensure the settings take effect.
Method 3: Using RDP Wrapper Library (Third-Party Solution)
If you are using Windows Home or another version where Group Policy and Registry edits don’t work, you can use RDP Wrapper Library:
Step 1: Download RDP Wrapper
- Download RDP Wrapper from a trusted source.
- Extract the files and run install.bat as an administrator.
Step 2: Enable Multiple Sessions
- Run RDPConf.exe and check if Listener State is Listening.
- Adjust settings as needed to allow multiple sessions.
Conclusion
Enabling multiple RDP sessions for a single user can be done through registry modifications, Group Policy Editor, or third-party tools like RDP Wrapper. Each method has its pros and cons, so choose the one that best fits your Windows version and security requirements.