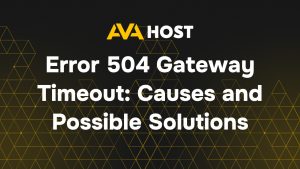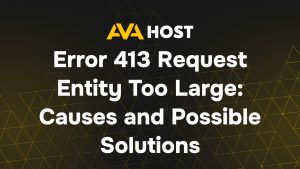Wenn Sie Windows 10 oder Windows 11 als Betriebssystem im Abschnitt Betriebssystemvorlage ausgewählt haben, ist es wichtig, die richtigen Schritte für die Verbindung mit Ihrem Server mit diesen Versionen zu verstehen. Dieser Leitfaden soll Sie durch den Prozess führen und sicherstellen, dass Sie nahtlos auf Ihren VPS zugreifen und ihn problemlos verwalten können. Windows 10 und 11 verfügen über integrierte Funktionen und Tools, die die Remote-Serververwaltung unkompliziert machen, aber das Befolgen der richtigen Verfahren ist unerlässlich, um potenzielle Probleme zu vermeiden.
Sobald Ihr VPS erfolgreich installiert wurde, sendet Ihnen AvaHost eine E-Mail mit allen erforderlichen Anmeldeinformationen, einschließlich der IP-Adresse, des Benutzernamens und des Passworts Ihres Servers. Diese Details werden an die E-Mail-Adresse gesendet, die mit Ihrem AvaHost-Konto verknüpft ist, daher ist es wichtig, dass Sie Ihren Posteingang überprüfen und sicherstellen, dass Sie diese Informationen erhalten haben, bevor Sie fortfahren.
Nachdem Sie Ihre Anmeldeinformationen erhalten haben, müssen Sie das Remotedesktopprotokoll (RDP) verwenden, um eine Verbindung mit Ihrem Server herzustellen. In Windows 10 und 11 ist ein RDP-Client vorinstalliert, was den Verbindungsprozess relativ einfach macht. Es ist jedoch wichtig, dass Sie über eine stabile Internetverbindung verfügen und dass Ihre lokalen Firewall-Einstellungen RDP-Verbindungen zulassen.
Wenn Sie das Windows-Betriebssystem auf Ihrem Desktop verwenden
Wenn Sie das Windows-Betriebssystem als Hauptbetriebssystem auf Ihrem Gerät verwenden, müssen Sie den folgenden Link herunterladen: https://my.ava.hosting/avahost.rdp
Wenn Sie den Link öffnen, werden Sie aufgefordert, die Datei automatisch herunterzuladen. Wir empfehlen, es auf Ihrem Desktop zu speichern. Sie können diese dann öffnen und den Benutzernamen und die IPv4-Adresse Ihres Servers eingeben.

Danach erhalten Sie die folgende Benachrichtigung

Und dann drücken Sie Verbinden und hier drücken Sie Ja

After which a special window will appear to set a new administrator password. Here you need to set up the new password and continue with the enter

Now you have successfully logged into your Windows server with the new password and can use it.