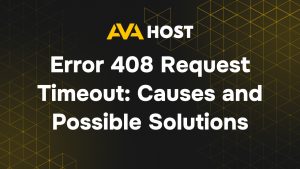Die Aktualisierung von Treibern auf Ihrem Windows VPS mit AvaHost ist eine wichtige Wartungsaufgabe, die die Leistung und Sicherheit verbessern kann. Manchmal können neue Treiber jedoch Probleme wie Verbindungsverluste oder Systeminstabilität verursachen, was zu Ausfallzeiten oder Unerreichbarkeit des Servers führt.
Wenn nach einer Treiberaktualisierung Probleme auftreten, ermöglicht AvaHost eine unkomplizierte Wiederherstellung. Sie können die VPS-Konsole im Control Panel verwenden, um auf Ihren Server zuzugreifen, auch wenn Remote Desktop nicht verfügbar ist. Die Wiederherstellung von Systemwiederherstellungspunkten oder den täglichen automatischen Backups von AvaHost ermöglicht es Ihnen, Änderungen schnell rückgängig zu machen und Ihren VPS wieder in einen stabilen Betrieb zu überführen, wodurch die Unterbrechung Ihrer Dienste minimiert wird.
Erstellen Sie einen Wiederherstellungspunkt
Der erste Schritt ist die Erstellung eines Wiederherstellungspunktes. Damit können Sie das System in einen früheren Zustand zurückversetzen, falls etwas schief geht. Legen Sie vor der Aktualisierung von Treibern immer einen Wiederherstellungspunkt an, indem Sie den folgenden Befehl verwenden:
Checkpoint-Computer -Description "Before Driver Update"
Geräte im Gerätemanager überprüfen
Öffnen Sie den Gerätemanager und vergewissern Sie sich, dass alle Geräte nach der Aktualisierung der Treiber korrekt funktionieren. Wenn Sie Probleme feststellen, installieren Sie die Treiber neu oder stellen Sie sie zurück.
Verwenden Sie die Systemwiederherstellung
Wenn das System nicht startet oder instabil ist, verwenden Sie die Systemwiederherstellung mit einem zuvor erstellten Wiederherstellungspunkt.
Restore-Computer -RestorePoint "Before Driver Update"
Treiber zurücksetzen
Was kann das bedeuten? Wenn neue Treiber Probleme verursachen, stellen Sie sie über den Geräte-Manager auf die vorherige Version zurück. Dies kann auf diese Weise geschehen:
Get-WindowsDriver-Online | Where-Object {$_.Class -eq "YourDeviceClass"} | ForEach-Object {Update-WindowsDriver -Driver $_.PublishedName -Action Rollback}
Treiber neu installieren
Wenn Probleme nur bei bestimmten Geräten auftreten, versuchen Sie, die entsprechenden Treiber neu zu installieren. Dies kann über die Schnittstelle oder über das Tool PowerSHell erfolgen; geben Sie Folgendes ein:
Get-WindowsDriver-Online | Where-Object {$_.Class -eq "YourDeviceClass"} | ForEach-Object {Update-WindowsDriver -Driver $_.PublishedName -Force}
Booten Sie von der Installationsdiskette.
Booten Sie Windows vom Installationsdatenträger und wählen Sie die Option zur Systemwiederherstellung.