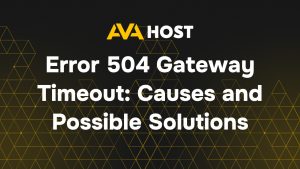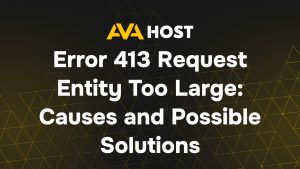Bei der Verwaltung von Websites, Servern oder beim Testen lokaler Umgebungen ist die Kontrolle darüber, wie Domänennamen aufgelöst werden, entscheidend. Die Hosts-Datei in Windows 10 bietet eine schnelle und direkte Möglichkeit, Domänennamen IP-Adressen zuzuordnen – unter Umgehung externer DNS-Dienste. Als Entwickler, Systemadministrator oder Hosting-Kunde, der mit benutzerdefinierten Umgebungen arbeitet, kann dieses Tool Zeit sparen und die Fehlerbehebung vereinfachen. In diesem Leitfaden erfahren Sie, was die Hosts-Datei ist, wo Sie sie finden und wie Sie sie sicher bearbeiten können.
Was ist die Hosts-Datei?
Die Hosts-Datei ist eine lokale Systemdatei, die verwendet wird, um Hostnamen mit IP-Adressen zu verknüpfen. Wenn Sie eine Domäne besuchen, überprüft Windows die Hosts-Datei, bevor es DNS-Server befragt. Das bedeutet, dass Sie damit DNS-Einstellungen außer Kraft setzen, bestimmte Websites blockieren oder benutzerdefinierte Entwicklungsumgebungen erstellen können.
Häufige Anwendungsfälle:
- Umleitung von Domänen auf Testserver oder Staging-Umgebungen
- Blockieren unerwünschter Websites (Werbung, Tracking-Dienste)
- Verweisen Sie eine Domäne zu Entwicklungszwecken auf localhost
- Umgehung der DNS-Weiterleitung beim Start einer neuen Website
Wo befindet sie sich?
Sie finden die Hosts-Datei hier:
Hinweis: Diese Datei hat keine Erweiterung (wie .txt) und muss mit erweiterten Rechten geöffnet werden.
So bearbeiten Sie die Hosts-Datei in Windows 10
Sie benötigen Administratorrechte, um Änderungen vorzunehmen. So geht’s:
Schritt-für-Schritt
- Öffnen Sie Notepad als Administrator (Suche > Rechtsklick > “Als Administrator ausführen”)
- Klicken Sie auf Datei → Öffnen
- Navigieren Sie zu:
- Wählen Sie “Alle Dateien” in der unteren rechten Dropdown-Liste
- Wählen Sie die Datei hosts
- Fügen Sie Ihre benutzerdefinierten Einträge am unteren Rand hinzu
- Speichern Sie die Datei
Beispiel Eintrag:
So blockieren Sie eine Website mit der Hosts-Datei
Um den Zugriff auf eine Domain zu blockieren:
Nun wird jeder Versuch, Facebook zu öffnen, auf Ihren lokalen Host umgeleitet – die Website wird effektiv blockiert.
Änderungen anwenden: DNS-Cache leeren
Nachdem Sie die hosts-Datei bearbeitet haben, löschen Sie den DNS-Cache, um sicherzustellen, dass die neuen Regeln gelten:
Führen Sie diesen Befehl in der Eingabeaufforderung (als Administrator) aus.
Häufige Probleme und Lösungen
| Problem | Lösung |
|---|---|
| Die Datei kann nicht gespeichert werden | Öffnen Sie Notepad als Administrator |
| Antivirus blockiert die Bearbeitung | Schutz vorübergehend deaktivieren oder die Datei auf die Whitelist setzen |
| Änderungen funktionieren nicht | DNS-Cache leeren, Browser oder Computer neu starten |
Auf Standard zurücksetzen
Wenn Sie Änderungen vorgenommen haben und etwas schiefgegangen ist, finden Sie hier die Standard-Hosts-Datei von Windows 10:
Sie können diese Datei kopieren und einfügen, wenn Sie einen Neuanfang brauchen.
Zusammenfassung: Warum die Hosts-Datei immer noch wichtig ist
| Anwendungsfall | Nutzen |
|---|---|
| Testen neuer Websites | Keine DNS-Änderung erforderlich |
| Blockieren unerwünschter Websites | Schnell und einfach |
| Interne Entwicklung | Einfaches Zuordnen von Domains zu IPs |
| DNS-Fehlerbehebung | Isolierung und Behebung von Auflösungsproblemen |