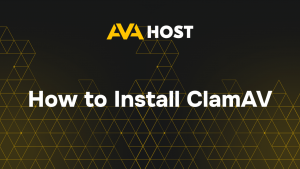Überladen Sie Ihr Terminal mit fzf
Das Navigieren in umfangreichen Dateilisten, das Durchsuchen von Befehlshistorien oder die Verwaltung komplexer Git-Repositories in einem Terminal kann sich überwältigend anfühlen – es sei denn, Sie haben fzf, den blitzschnellen Fuzzy-Finder. Der in Go entwickelte fzf verändert die Art und Weise, wie Sie mit Ihrer Kommandozeile interagieren, und macht Aufgaben wie das Suchen von Dateien oder das Wechseln von Git-Zweigen zu einem Kinderspiel. Für Entwickler und Administratoren, die auf den hochleistungsfähigen VPS oder dedizierten Servern von ava.hosting arbeiten, ist fzf ein entscheidender Faktor für die Steigerung der Produktivität. Stellen Sie sich vor, Sie suchen nach einer Datei mit dem Namen application_config_backup.txtacb- fzfgrenzt es sofort ein. Diese Anleitung führt Sie durch die Installation, Konfiguration und Verwendung von fzf, um Ihren Arbeitsablauf in einer Linux-Umgebung zu optimieren.
Was ist fzf?
fzf ist ein vielseitiger Fuzzy-Finder für die Befehlszeile, mit dem Sie Listen – Dateien, Befehlsverläufe, Prozesse oder Git-Zweige – mit minimalen Tastenanschlägen interaktiv filtern können. Seine unscharfe Suchlogik bedeutet, dass Sie keine exakten Übereinstimmungen benötigen; ein paar Zeichen reichen oft aus, um das Gesuchte zu finden.
Warum fzf verwenden?
- 🚀 Rasend schnell: Durchsucht riesige Datensätze in Millisekunden.
- 🧠 Smart Matching: Findet Elemente mit teilweisen, nicht exakten Eingaben.
- 🧩 Nahtlose Integration: Arbeitet mit Tools wie
findrggit - 🧰 Shell-freundlich: Enthält sofort einsatzbereite Tastaturbelegungen für Bash, Zsh und Fish.
- 🔧 Anpassbar: Passen Sie das Aussehen und Verhalten an Ihre Bedürfnisse an.
Installation von fzf unter Linux
1. Über den Paketmanager
Für eine schnelle Einrichtung auf Ihrem ava.hosting-Server:
- Ubuntu/Debian:
sudo apt update sudo apt install fzf - Arch Linux/Manjaro:
sudo pacman -S fzf - Fedora:
sudo dnf install fzf
2. Von GitHub (Neueste Funktionen)
Für die aktuellste Version:
git clone --depth 1 https://github.com/junegunn/fzf.git ~/.fzf
~/.fzf/install
Aktivieren Sie während der Installation die Shell-Erweiterungen (Tastenkombinationen und Autovervollständigung), um maximalen Nutzen zu erzielen. Starten Sie Ihre Shell neu oder geben Sie Ihr Profil ein (z.B. source ~/.bashrc
Beispiel: Installieren Sie auf einem ava.hosting VPS fzf über GitHub, um Projektdateien in /var/www/html
Hauptanwendungsfälle von fzf
1. Datei-Finder
Ausführen:
fzf
Öffnet eine interaktive Liste von Dateien und Verzeichnissen in Ihrem aktuellen Ordner, die in Echtzeit gefiltert werden kann.
2. Integrate with find
findSuchen Sie nach Dateien:
find . -typ f | fzf
3. Verwendung mit rg
rgFür schnellere Dateisuche:
rg --files | fzf
Beispiel: Verwenden Sie rg --files | fzf/etc
4. Geschichte der Suchbefehle
Finden und Wiederverwenden früherer Befehle:
geschichte | fzf
5. Git-Integration
Git-Übertragungsprotokolle anzeigen:
git log --oneline | fzf
Zweige wechseln:
git checkout $(git branch | fzf)
Benutzerdefinierte Tastenkombinationen und Shortcuts
Wenn Sie während der Installation Tastenkombinationen aktiviert haben, verwenden Sie:
- Strg-T: Ausgewählte Dateipfade am Cursor einfügen.
- Strg-R: Suchen und Ausführen der Befehlshistorie.
- Alt-C: Verzeichnisse interaktiv wechseln.
Diese Tastenkombinationen beschleunigen die Navigation und den Befehlsaufruf auf Ihrem ava.hosting-Server.
Fzf anpassen
Verbessern Sie das Aussehen und die Funktionalität von fzf, indem Sie .bashrc.zshrc
export FZF_DEFAULT_OPTS="
--height=40%
--layout=reverse
--border
--preview 'bat --style=numbers --color=always --line-range :500 {}'
"
Dies erzeugt eine elegante Oberfläche mit Dateivorschauen unter Verwendung von bat
Leistungsstarke Integrationen
Kombinieren Sie fzf mit:
tmuxfd/rgnnn/lf/ranger
Schlussfolgerung
fzf ist ein unverzichtbares Werkzeug für jeden, der mit dem Terminal arbeitet. Es verändert die Art und Weise, wie man in Dateien, Histories und Git-Repositories navigiert. Egal, ob Sie eine Konfigurationsdatei mit rg --files | fzfgit branch | fzf/var/log