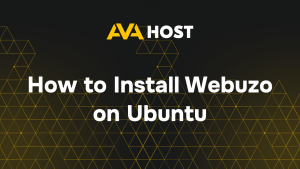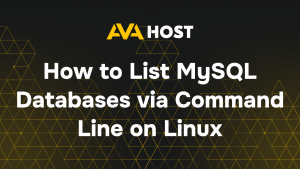Samba ist ein leistungsstarkes Open-Source-Softwarepaket, das eine nahtlose Datei- und Druckerfreigabe zwischen Linux/Unix-Systemen und Windows-Clients ermöglicht. Sie ermöglicht es Linux-Systemen, als Windows-Dateiserver aufzutreten, was sie zu einem unverzichtbaren Werkzeug in Umgebungen mit gemischten Betriebssystemen macht, wie z. B. in Unternehmensnetzwerken oder Heimkonfigurationen.
Dieser Leitfaden führt Sie durch die Installation und Konfiguration von Samba auf einem Linux-System, so dass Sie Verzeichnisse freigeben und Zugriffsberechtigungen problemlos verwalten können.
Was ist Samba?
Samba implementiert die Protokolle SMB (Server Message Block) und CIFS (Common Internet File System), die von Windows für die gemeinsame Nutzung von Dateien und Druckern verwendet werden. Es ermöglicht:
Linux-Systeme können Dateien mit Windows-Rechnern austauschen
Linux-Systeme können auf freigegebene Windows-Ordner zugreifen
Zentraler Zugriff auf gemeinsame Ressourcen in heterogenen Netzwerken
Schritt 1: Samba installieren
Der Installationsprozess kann je nach Linux-Distribution leicht variieren.
Für Debian/Ubuntu:
Für CentOS/RHEL (7/8 ):
Für Fedora:
Um die Installation zu überprüfen:
Schritt 2: Ein gemeinsames Verzeichnis erstellen
Erstellen Sie das Verzeichnis, das Sie für die Netzwerkbenutzer freigeben möchten.
Diese Berechtigungen erlauben den Lese- und Schreibzugriff für Gastbenutzer (kann für authentifizierte Benutzer angepasst werden).
Schritt 3: Konfigurieren Sie den Samba-Server
Öffnen Sie die Samba-Konfigurationsdatei:
Fügen Sie am Ende der Datei den folgenden Block hinzu:
Dies definiert einen gemeinsamen Ordner mit dem Namen “Shared”, der ohne Passwort zugänglich ist (Gastzugang). Für mehr Sicherheit deaktivieren Sie "guest ok" und konfigurieren den Zugriff auf Benutzerebene.
Nach der Bearbeitung speichern und schließen Sie die Datei.
Schritt 4: Einrichten eines Samba-Benutzers
Wenn Sie die Benutzerauthentifizierung dem Gastzugang vorziehen, erstellen Sie einen Samba-Benutzer:
Passen Sie dann den Freigabeblock in smb.conf an:
Schritt 5: Samba-Dienste neu starten
Wenden Sie die neue Konfiguration an, indem Sie die Samba-Dienste neu starten:
Um den Status zu überprüfen:
Schritt 6: Anpassen der Firewall
Wenn Sie eine Firewall verwenden, lassen Sie den Samba-Verkehr zu:
Für UFW (Ubuntu):
Für Firewalld (CentOS, Fedora):
Schritt 7: Zugriff auf den freigegebenen Ordner
Unter Windows:
Öffnen Sie den Datei-Explorer
Geben Sie die IP-Adresse Ihres Linux-Systems in die Adressleiste ein, z. B.:
Authentifizieren Sie sich, falls erforderlich
Von einem anderen Linux-System aus:
Verwenden Sie das Dienstprogramm smbclient:
Oder mounten Sie die Freigabe:
Fazit
Samba ist ein leistungsfähiges Tool, das die Lücke zwischen Linux und Windows schließt, wenn es um die gemeinsame Nutzung von Dateien geht. Ganz gleich, ob Sie einen Heim-Medienserver einrichten oder Ressourcen in einem Unternehmensnetzwerk verwalten möchten, Samba bietet die Flexibilität und Kompatibilität, die für eine reibungslose Interoperabilität erforderlich sind. Eine ordnungsgemäße Konfiguration, Benutzerzugriffskontrolle und Firewall-Regeln sorgen für eine sichere und effiziente gemeinsame Dateinutzung.
Wenn Sie Hilfe bei fortgeschrittenen Konfigurationen wie der gemeinsamen Nutzung von Druckern, Samba als Domänencontroller oder der Integration von Active Directory benötigen, können Sie gerne eine weitere Anleitung anfordern.