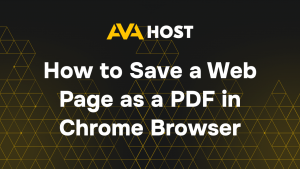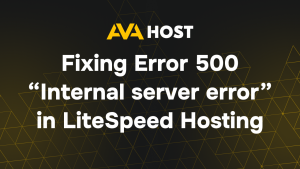So richten Sie Google Public DNS für eine verbesserte Internetleistung ein
Google Public DNS verbessert Ihr Interneterlebnis, indem es eine schnellere, sicherere und zuverlässigere Auflösung von Domainnamen bietet. Das Domain Name System (DNS) wandelt nutzerfreundliche Namen (wie google.com) in IP-Adressen um. Der Wechsel von den Standard-DNS-Servern Ihres Internetanbieters zu den öffentlichen DNS-Servern von Google (8.8.8.8 und 8.8.4.4) ermöglicht schnellere Suchvorgänge, höhere Sicherheit und längere Betriebszeiten.
Dieser Leitfaden vereinfacht die Konfiguration von Google DNS auf verschiedenen Plattformen, darunter:
Linux (Ubuntu, CentOS)
Windows (10/11)
macOS
Router (für netzwerkweite DNS-Updates)
Was sind die öffentlichen DNS-Server von Google?
Primärer DNS: 8.8.8.8
Sekundärer DNS: 8.8.4.4
Diese DNS-Server sind weltweit verteilt, sicher und werden von Google mit Datenschutz- und Leistungsoptimierungen gewartet.
Methode 1: Konfigurieren Sie Google DNS unter Linux
Ubuntu / Debian (mit netplan oder NetworkManager)
Für Systeme, die Netplan verwenden (/etc/netplan/*.yaml):
Bearbeiten Sie die Konfiguration:
Fügen Sie den DNS-Abschnitt hinzu oder aktualisieren Sie ihn:
Übernehmen Sie die Änderungen:
Resolv.conf verwenden (ältere Systeme):
Dann hinzufügen:
CentOS / RHEL
Bearbeiten Sie Ihre Verbindungsdatei:
Hinzufügen oder aktualisieren:
Starten Sie das Netzwerk neu:
Methode 2: Konfigurieren Sie Google DNS unter Windows 10/11
Drücken Sie Windows R, geben Sie ncpa.cpl ein und drücken Sie Enter.
Klicken Sie mit der rechten Maustaste auf Ihre aktive Netzwerkverbindung → Eigenschaften.
Wählen Sie Internetprotokoll Version 4 (TCP/IPv4) → klicken Sie auf Eigenschaften.
Markieren Sie “Folgende DNS-Serveradressen verwenden”.
Geben Sie ein:
Bevorzugt: 8.8.8.8
Alternativ: 8.8.4.4
Klicken Sie auf OK, dann auf Schließen.
🧠 Optional: Wiederholen Sie den Vorgang für IPv6 mit 2001:4860:4860::8888 und 2001:4860:4860::8844.
Methode 3: Konfigurieren Sie Google DNS unter macOS
Gehen Sie zu Systemeinstellungen → Netzwerk.
Wählen Sie Ihre Verbindung (Wi-Fi oder Ethernet) → Details.
Klicken Sie auf DNS.
Entfernen Sie vorhandene Server und fügen Sie neue hinzu:
8.8.8.8
8.8.4.4
Klicken Sie auf OK und Übernehmen.
Methode 4: DNS auf Router-Ebene konfigurieren (netzwerkweit)
Rufen Sie die Verwaltungsseite Ihres Routers auf (normalerweise 192.168.1.1 oder 192.168.0.1).
Melden Sie sich mit den Admin-Zugangsdaten an.
Navigieren Sie zu Netzwerk → LAN/DHCP oder Interneteinstellungen.
Suchen Sie DNS-Einstellungen.
Festlegen:
Primärer DNS: 8.8.8.8
Sekundärer DNS: 8.8.4.4
Speichern Sie und starten Sie den Router neu, falls erforderlich.
🔒 Bonus: Dadurch wird sichergestellt, dass alle Geräte in Ihrem Netzwerk von Google DNS profitieren – Smart-TVs, IoT-Geräte usw.
Testen Sie Ihre Konfiguration
Verwenden Sie einen der folgenden Befehle:
Sie sollten Folgendes sehen:
Oder besuchen Sie:
🔍 https://1.1.1.1/help um die aktuelle DNS zu überprüfen
Hinweise zu Sicherheit und Datenschutz
Google DNS unterstützt DNS-over-HTTPS (DoH) und DNS-over-TLS (DoT) für verschlüsselte Abfragen.
Sie können Clients wie dnscrypt-proxy verwenden oder zu Google DoH-Endpunkten für datenschutzfreundliche Konfigurationen wechseln.