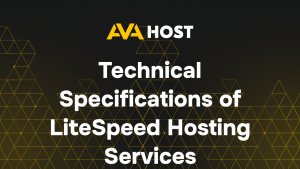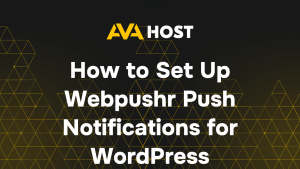Wenn Sie ein Hosting-Angebot mit cPanel nutzen, ist das Hinzufügen einer zusätzlichen Domain zu Ihrem Konto schnell und einfach. So können Sie mehrere Websites mit einem einzigen Hosting-Tarif verwalten .
Was ist cPanel?
cPanel ist ein Control Panel – ein Dashboard, das Ihnen von Ihrem Hosting-Unternehmen zur Verfügung gestellt wird und in dem Sie alles verwalten können, was mit Ihrer Website zu tun hat: Dateien, Domains, E-Mail-Konten, Datenbanken und mehr. Die meisten Shared- und VPS-Hosting-Dienste umfassen standardmäßig cPanel.
Um eine Domain zu Ihrem Hosting-Account hinzuzufügen, verwenden Sie dieses Panel.
Was Sie brauchen, bevor Sie beginnen
Stellen Sie sicher, dass Sie Folgendes haben:
- Einen registrierten Domänennamen – Sie können ihn bei Domänenregistrierungsstellen kaufen.
- Einen Hosting-Plan – Vergewissern Sie sich, dass er mehrere Domains unterstützt (prüfen Sie die Details Ihres Plans).
- Anmeldedaten für das cPanel – Ihr Hosting-Provider schickt Ihnen diese in der Regel nach dem Kauf per E-Mail.
Schritt 1: Melden Sie sich bei Ihrem cPanel-Konto an
- Öffnen Sie den cPanel-Link, den Sie von Ihrem Hoster erhalten haben (in der Regel lautet er yourdomain.com/cpanel oder über eine direkte URL).
- Geben Sie Ihren Benutzernamen und Ihr Passwort ein.
- Danach sehen Sie das cPanel-Dashboard mit vielen Bereichen.
Tipp: Wenn Sie Ihre cPanel-Zugangsdaten nicht kennen, sehen Sie in der E-Mail Ihres Hosting-Providers nach oder fragen Sie den Support.
Schritt 2: Verweisen Sie Ihre Domain auf das Hosting (Nameserver einrichten)
Bevor Ihre Domain mit Ihrem Hosting funktioniert, muss sie “wissen”, wohin sie gehört. Dazu müssen Sie die Nameserver bei der Stelle aktualisieren, bei der Sie die Domain gekauft haben.
So geht’s:
- Rufen Sie das Konto Ihres Domain-Registrators auf (bei dem Sie die Domain gekauft haben).
- Suchen Sie die DNS/Nameserver-Einstellungen.
- Ersetzen Sie die Standard-Nameserver durch die von Ihrem Host angegebenen (z. B. ns1.host.com, ns2.host.com).
- Speichern Sie die Änderungen.
⚠️ DNS-Änderungen können bis zu 24-48 Stunden dauern, um sich zu verbreiten. Das bedeutet, dass Ihre Domain möglicherweise nicht sofort funktioniert – haben Sie etwas Geduld.
Schritt 3: Hinzufügen der Domain in cPanel
Lassen Sie uns nun die Domain mit Ihrem Hosting verbinden.
- Suchen Sie im cPanel den Bereich Domains (oder manchmal Addon Domains in älteren Oberflächen).
- Klicken Sie auf Eine neue Domain erstellen oder Domain hinzufügen.
- Füllen Sie die folgenden Felder aus:
Domain Name – geben Sie Ihre Domain ein (z. B. mysecondsite.com)
Subdomain – diese wird automatisch ausgefüllt (z. B. mysecondsite)
Document Root – dies ist der Ordner, in dem die Website-Dateien gespeichert werden (z. B. /public_html/mysecondsite.com)
- Klicken Sie auf Senden oder Domain hinzufügen.
✅ Geschafft! Ihre Domain ist jetzt mit Ihrem Hosting verbunden. Jetzt können Sie Ihre Website erstellen.
Schritt 4: Laden Sie Ihre Website-Dateien hoch (optional)
Wenn Sie bereits eine Website haben:
Öffnen Sie im cPanel den Dateimanager.
Gehen Sie zu dem Ordner, der für Ihre Domain erstellt wurde (z. B. /public_html/mysecondsite.com).
Klicken Sie auf Hochladen und wählen Sie Ihre Website-Dateien (HTML, PHP usw.).
Geschafft! Ihre Website wird online sein, sobald die DNS-Aktualisierung abgeschlossen ist.
Schritt 5: Prüfen Sie, ob es funktioniert
Öffnen Sie Ihren Browser und geben Sie Ihre Domain ein (z. B. mysecondsite.com).
- Wenn alles eingerichtet ist und DNS sich verbreitet hat, sehen Sie Ihre Website.
- Wenn nicht, warten Sie ein paar Stunden und versuchen Sie es erneut.
Schlussfolgerung
Das Hinzufügen einer zusätzlichen Domain in cPanel ist ein unkomplizierter Prozess, der es Ihnen ermöglicht, mehrere Websites unter einem Account zu hosten – so sparen Sie Zeit, Geld und Verwaltungsaufwand. Solange Ihr Hosting-Tarif dies unterstützt und Ihre DNS-Einstellungen korrekt konfiguriert sind, können Sie Ihre neue Website im Handumdrehen einrichten. Ganz gleich, ob Sie ein neues Projekt starten oder Ihre Online-Präsenz ausbauen, mit cPanel behalten Sie stets die Kontrolle.