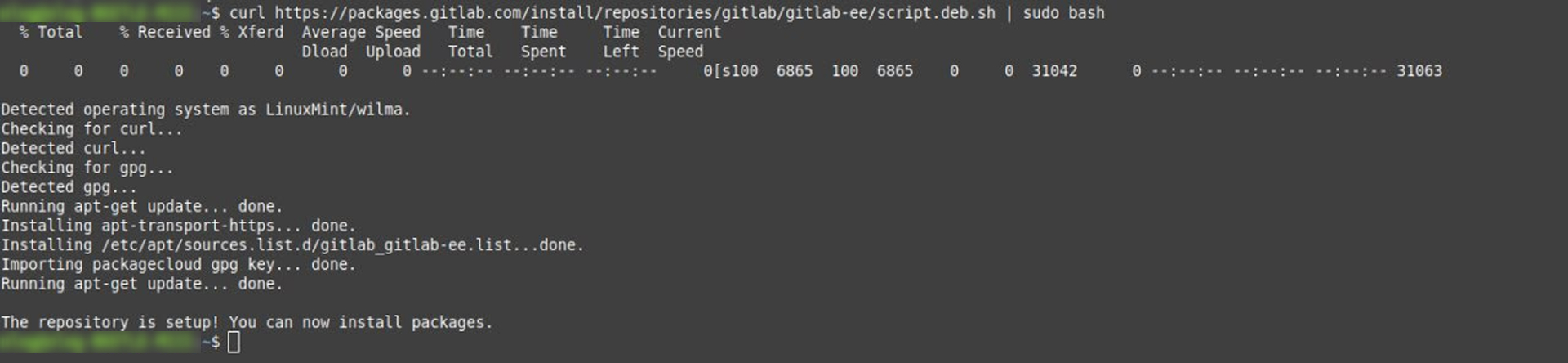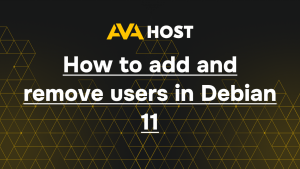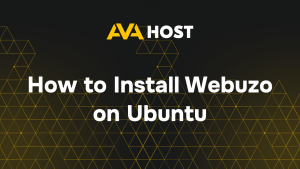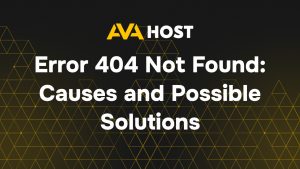GitLab – це потужна DevOps-платформа з відкритим вихідним кодом, яка використовується для управління Git-репозиторіями, конвеєрами CI/CD, оглядами коду тощо. Вона широко використовується розробниками та командами для спрощення розробки та розгортання програмного забезпечення. У цьому посібнику ви дізнаєтеся, як встановити GitLab на сервер Ubuntu.
Необхідні умови
Перш ніж почати, переконайтеся, що у вас є наступне:
- Система під управлінням Ubuntu 20.04 або новішої версії
- Щонайменше 4 ГБ оперативної пам’яті та 2 ядра процесора (для виробництва рекомендується 8 ГБ оперативної пам’яті)
- Привілеї root або sudo
- Доменне ім’я (необов’язково, але рекомендується)
- Статична IP-адреса
Крок 1: Оновлення системи
По-перше, переконайтеся, що ваші системні пакунки оновлені:
Крок 2: Встановіть необхідні залежності
GitLab вимагає попереднього встановлення деяких залежностей:
Вам також слід встановити Postfix для надсилання сповіщень електронною поштою (або вибрати інший MTA):
Під час встановлення виберіть “Інтернет-сайт”, коли з’явиться відповідний запит, і введіть ім’я хоста вашого сервера.
Крок 3: Додайте репозиторій GitLab
Використовуйте офіційний інсталяційний скрипт GitLab, щоб додати репозиторій:
Примітка: Це додасть репозиторій GitLab Enterprise Edition. Якщо вам потрібна Community Edition, замініть gitlab-ee на gitlab-ce в наступному кроці.
Крок 4: Встановлення GitLab
Тепер встановіть GitLab, вказавши ваш домен або IP-адресу сервера:
Якщо у вас немає доменного імені, використовуйте замість нього IP-адресу вашого сервера (наприклад, http://123.123.123.123).
Крок 5: Налаштування GitLab
Після встановлення виконайте наступну команду, щоб переналаштувати GitLab:
Це ініціалізує GitLab, налаштує служби та запустить всі необхідні компоненти.
Крок 6: Доступ до GitLab
Відкрийте браузер і перейдіть за адресою
При першому вході вам буде запропоновано встановити пароль адміністратора. За замовчуванням використовується ім’я користувача admin:
Крок 7: Захистіть GitLab за допомогою HTTPS (необов’язково)
Для виробничого використання вам слід захистити GitLab за допомогою HTTPS. Ви можете зробити це двома способами:
Встановити SSL-сертифікат вручну
Використовувати Let’s Encrypt під час налаштування
Щоб увімкнути Let’s Encrypt, відредагуйте конфігурацію GitLab:
Розкоментуйте та оновіть ці рядки:
Потім переконфігуруйте:
Крок 8: Керування сервісами GitLab
Ви можете керувати службами GitLab за допомогою наступних команд:
Висновок
Ви успішно встановили GitLab на свій сервер Ubuntu! Звідси ви можете почати створювати проекти, налаштовувати конвеєри CI/CD, додавати користувачів тощо. Для більш детального налаштування та використання відвідайте офіційну документацію GitLab.
Потрібна версія, пристосована для конкретного випадку використання (самостійного хостингу, хмари, підприємства і т.д.)? Я можу допомогти і з цим!