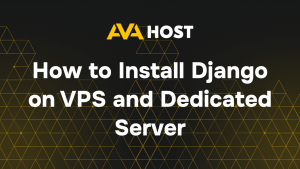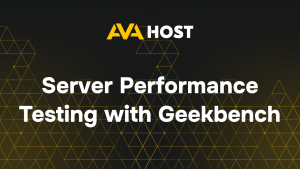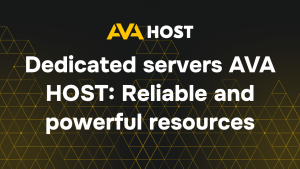ERR_CONNECTION_REFUSED – одна з найпоширеніших помилок з’єднання, з якою стикаються користувачі та власники сайтів. Вона означає, що браузеру не вдалося встановити з’єднання з сервером: запит був відправлений, IP-адреса була визначена, але сервер відмовився прийняти з’єднання.
Що насправді означає ERR_CONNECTION_REFUSED
Коли ви відкриваєте веб-сайт, браузер виконує наступні дії:
- Розв’язує доменне ім’я в IP-адресу (DNS-запит);
- Надсилає HTTP/HTTPS-запит на визначену IP-адресу та порт (зазвичай 80 або 443);
- Очікує відповідь від сервера.
Якщо сервер активно відхиляє спробу підключення, браузер повертає наступну помилку:
Це не помилка DNS або таймауту – це пряма відмова у з’єднанні, викликана певними умовами.
Покрокове вирішення проблеми ERR_CONNECTION_REFUSED
1. Перевірте підключення до Інтернету та доступність сайту
Почніть з перевірки правильності вашого інтернет-з’єднання. Спробуйте зайти на сайт за допомогою іншого браузера або пристрою.
2. Очищення кешу DNS
Застарілий або пошкоджений кеш DNS може стати причиною невдалих з’єднань. Очистіть його за допомогою наступних команд:
- Windows:
ipconfig /flushdns
- macOS:
sudo dscacheutil - flushcache; sudo killall -HUP mDNSResponder
- Linux:
sudo systemd-resolve -flush-caches
3. Оновлення налаштувань DNS
Неправильні або повільні DNS-сервери можуть блокувати або перенаправляти запити. Налаштуйте DNS вручну у надійних провайдерів:
- Google DNS: 8.8.8.8 та 8.8.4.4
- Cloudflare DNS: 1.1.1.1 та 1.0.0.1
Змініть їх у налаштуваннях мережевого адаптера або на панелі конфігурації роутера.
4. Вимкніть VPN, проксі-сервер та програмне забезпечення для захисту
Служби VPN, конфігурації проксі-серверів та брандмауерів/антивірусів можуть перешкоджати маршрутизації трафіку або блокувати з’єднання:
- Вимкніть будь-яку активну VPN або проксі-сервер;
- Тимчасово вимкніть антивірусний та брандмауерний захист;
- Перезапустіть браузер в інкогніто/приватному режимі з вимкненими розширеннями.
5. Очистіть кеш браузера
Пошкоджені файли cookie або кешовані дані можуть спричинити проблеми з доступом. У Chrome перейдіть до
Налаштування → Конфіденційність → Очистити дані веб-перегляду
Виберіть “Кешовані файли” і “Файли cookie”, потім очистіть і перезапустіть браузер.
6. Перевірте доступ до портів HTTP/HTTPS
Якщо ви працюєте з веб-сайтом або сервером, переконайтеся, що порти 80 (HTTP) і 443 (HTTPS) відкриті і не заблоковані налаштуваннями брандмауера. Використовуйте наступні команди UFW, якщо це можливо:
sudo ufw allow 80 sudo ufw allow 443
Переконайтеся, що зміни застосовано, перезавантаживши конфігурацію брандмауера.
7. Перевірка стану веб-сервера
Переконайтеся, що веб-сервер працює:
sudo systemctl status nginx sudo systemctl status apache2
Якщо служба неактивна, перезапустіть її:
sudo systemctl restart nginx
8. Перевірте SSL-сертифікат
Прострочений, неправильно налаштований або відсутній SSL-сертифікат також може призвести до відмови в підключенні. Для перевірки скористайтеся цією командою:
openssl s_client -connect yourdomain.com:443
9. Перегляд журналів помилок сервера
Якщо доступ до сервера є, журнали можуть виявити точні причини відмови у з’єднанні:
- Для Nginx: /var/log/nginx/error.log
- Для Apache: /var/log/apache2/error.log
Перевірте наявність проблем, пов’язаних з конфігурацією, заблокованими IP-адресами або службовими помилками.