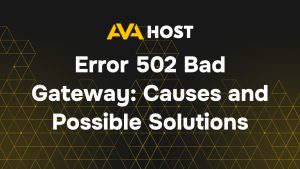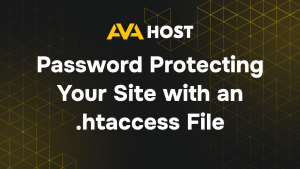Многие пользователи используют встроенный в Firefox менеджер паролей для хранения своих логинов – это удобно, безопасно и экономит время. Если вы забыли имя пользователя или пароль к веб-сайту, не нужно ничего сбрасывать: вы можете легко восстановить доступ, проверив сохраненные учетные данные всего за несколько кликов. Эта функция особенно полезна при управлении хостинг-панелями, доступе к веб-сайтам на базе CMS, входе в учетную запись клиента или восстановлении учетных данных для веб-почты или почтовых клиентов на хостинге. В этом руководстве вы узнаете, как просматривать, редактировать и управлять сохраненными паролями в Firefox и как обеспечить их безопасность во всех ваших рабочих процессах.
Почему это важно
- Быстрое восстановление информации для входа в систему
- Синхронизация учетных данных на разных устройствах
- Переносите логины в другой браузер или менеджер паролей
- Проверьте, какие пароли хранятся
- Очистите старые или скомпрометированные учетные данные
Где хранятся пароли Firefox?
Firefox использует встроенный инструмент под названием Lockwise, который хранит пароли либо локально, либо через зашифрованный Firefox Sync. Это хранилище безопасно и недоступно третьим лицам без вашего явного разрешения.
Шаг за шагом: как просмотреть сохраненные пароли
Шаг 1: Откройте настройки Firefox
- Windows:
- Запустите Firefox.
- Нажмите на значок меню (☰) в правом верхнем углу.
- Выберите Настройки.
- macOS:
- Откройте Firefox.
- В верхнем меню нажмите Firefox → Параметры.
Шаг 2: Перейдите в раздел “Конфиденциальность и безопасность
- В левой боковой панели нажмите Privacy & Security (Конфиденциальность и безопасность).
- Прокрутите вниз до раздела “Логины и пароли”.
- Нажмите Сохраненные логины… или Управление паролями.
Откроется вкладкаabout:logins
Шаг 3: Найдите нужный логин
- Используйте строку поиска для фильтрации по веб-сайту или домену.
- Нажмите на сайт, чтобы просмотреть данные для входа.
Шаг 4: Узнайте пароль
- Нажмите на значок глаза (👁) рядом с полем пароля.
- Для безопасности Firefox запросит системную аутентификацию:
- Windows: Введите пароль учетной записи Windows.
- macOS: введите пароль пользователя Mac или подтвердите его с помощью Touch ID.
После подтверждения пароль будет показан в виде обычного текста.
Как изменить или удалить сохраненные пароли
- Редактировать – обновить имя пользователя или пароль.
- Удалить – полностью удалить сохраненный логин.
- Обязательно обновите запись после смены пароля на самом сайте.
Включить основной пароль (рекомендуется)
Для предотвращения несанкционированного доступа к сохраненным логинам:
- Перейдите в раздел Настройки → Конфиденциальность и безопасность.
- В разделе Логины и пароли установите флажок Использовать основной пароль.
- Установите надежный пароль – он будет требоваться каждый раз, когда вы будете просматривать сохраненные логины.
Экспорт паролей (необязательно)
Вы можете экспортировать сохраненные логины в файл .csv
- Перейдите в раздел
about:logins - Нажмите на три точки (⋯) в правом верхнем углу.
- Выберите Экспорт логинов.
- Пройдите аутентификацию для подтверждения.
- Сохраните файл в безопасном месте.
Внимание: Экспортированные файлы не зашифрованы – удалите их после использования.
Советы по безопасности
- Всегда защищайте свое устройство паролем для входа.
- Используйте функцию “Основной пароль” в Firefox.
- Не сохраняйте пароли на общих или публичных компьютерах.
- Включите двухфакторную аутентификацию (2FA) на веб-сайтах, если она доступна.
- Регулярно проверяйте наличие нарушений с помощью Firefox Monitor.
Заключение
Менеджер паролей Firefox – это простой, но мощный инструмент, который поможет вам сохранить контроль над своими учетными данными. Всего за несколько шагов вы сможете просматривать, редактировать и управлять сохраненными паролями, сохраняя при этом высокий уровень безопасности. Используйте его, чтобы упростить работу с хостингом, администрированием CMS и другими ключевыми платформами, где необходим безопасный доступ для входа.