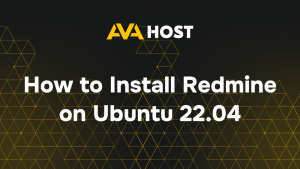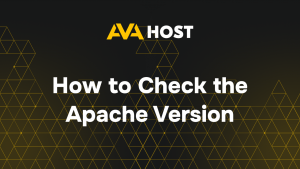Samba – это мощный программный пакет с открытым исходным кодом, обеспечивающий беспрепятственный обмен файлами и принтерами между системами Linux/Unix и клиентами Windows. Он позволяет Linux-системам выступать в роли файловых серверов Windows, что делает его жизненно важным инструментом в средах со смешанной ОС, таких как корпоративные сети или домашние системы.
Это руководство поможет вам установить и настроить Samba на Linux-системе, что позволит вам совместно использовать каталоги и легко управлять правами доступа.
Что такое Samba?
Samba реализует протоколы SMB (Server Message Block) и CIFS (Common Internet File System), используемые в Windows для совместного использования файлов и принтеров. Это позволяет:
Linux-системам обмениваться файлами с машинами Windows
Linux-системам получать доступ к общим папкам Windows
Централизованный доступ к общим ресурсам в гетерогенных сетях
Шаг 1: Установите Samba
Процесс установки может немного отличаться в зависимости от дистрибутива Linux.
Для Debian/Ubuntu:
Для CentOS/RHEL (7/8 ):
Для Fedora:
Чтобы проверить установку:
Шаг 2: Создание общей директории
Создайте каталог, который вы хотите открыть для пользователей сети.
Эти разрешения разрешают доступ на чтение/запись для гостевых пользователей (могут быть настроены для аутентифицированных пользователей).
Шаг 3: Настройте сервер Samba
Откройте файл конфигурации Samba:
В нижней части файла добавьте следующий блок:
Это определяет общую папку с именем “Shared”, доступ к которой возможен без пароля (гостевой доступ). Для большей безопасности отключите гостевой доступ и настройте доступ на уровне пользователя.
После редактирования сохраните и закройте файл.
Шаг 4: Настройка пользователя Samba
Если вы предпочитаете аутентификацию пользователей, а не гостевой доступ, создайте пользователя Samba:
Затем настройте блок общего доступа в файле smb.conf:
Шаг 5: Перезапустите службы Samba
Примените новую конфигурацию, перезапустив службы Samba:
Проверьте состояние:
Шаг 6: Настройте брандмауэр
Если вы используете брандмауэр, разрешите трафик Samba:
Для UFW (Ubuntu):
Для firewalld (CentOS, Fedora):
Шаг 7: Доступ к общей папке
В Windows:
Откройте File Explorer
Введите IP-адрес вашей Linux-системы в адресную строку, например:
Пройдите аутентификацию, если необходимо
С другой системы Linux:
Используйте утилиту smbclient:
Или смонтируйте общий ресурс:
Заключение
Samba – это мощный инструмент, который преодолевает разрыв между Linux и Windows. Независимо от того, создаете ли вы домашний медиасервер или управляете ресурсами в бизнес-сети, Samba обеспечивает гибкость и совместимость, необходимые для бесперебойной работы. Правильная настройка, контроль доступа пользователей и правила брандмауэра помогут обеспечить безопасный и эффективный обмен файлами.
Если вам нужна помощь в продвинутых настройках, таких как совместное использование принтеров, Samba в качестве контроллера домена или интеграция с Active Directory, не стесняйтесь запрашивать последующее руководство.