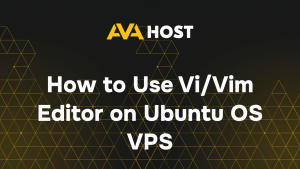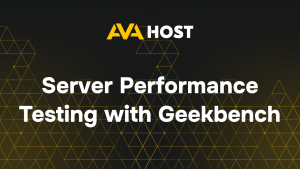ERR_CONNECTION_REFUSED – одна из самых распространенных ошибок подключения, с которой сталкиваются пользователи и владельцы сайтов. Она указывает на то, что браузеру не удалось установить соединение с сервером: запрос был отправлен, IP-адрес был определен, но сервер отказался принимать соединение.
Что на самом деле означает ошибка ERR_CONNECTION_REFUSED
Когда вы открываете веб-сайт, браузер выполняет следующие действия:
- Переводит доменное имя в IP-адрес (DNS-запрос);
- Отправляет HTTP/HTTPS-запрос на разрешенный IP-адрес и порт (обычно 80 или 443);
- Ожидает ответа от сервера.
Если сервер активно отклоняет попытку соединения, браузер возвращает следующую ошибку:
Это не ошибка DNS или таймаута – это прямой отказ в подключении, вызванный определенными условиями.
Пошаговые решения проблемы ERR_CONNECTION_REFUSED
1. Проверьте подключение к Интернету и доступность сайта
Начните с проверки правильности работы вашего интернет-соединения. Попробуйте зайти на сайт с помощью другого браузера или устройства.
2. Промойте кэш DNS
Устаревший или поврежденный кэш DNS может быть причиной неудачных подключений. Очистите его с помощью следующих команд:
- Windows:
ipconfig /flushdns
- macOS:
sudo dscacheutil - flushcache; sudo killall -HUP mDNSResponder
- Linux:
sudo systemd-resolve -flush-caches
3. Обновите настройки DNS
Неправильные или медленные DNS-серверы могут блокировать или неверно направлять запросы. Настройте DNS вручную на доверенных провайдеров:
- Google DNS: 8.8.8.8 и 8.8.4.4
- Cloudflare DNS: 1.1.1.1 и 1.0.0.1
Измените эти параметры в настройках сетевого адаптера или на панели конфигурации маршрутизатора.
4. Отключите VPN, прокси и защитное программное обеспечение
Службы VPN, конфигурации прокси и брандмауэры/антивирусные программы могут мешать маршрутизации трафика или блокировать соединения:
- Отключите все активные VPN или прокси;
- Временно отключите антивирусную защиту и брандмауэр;
- Перезапустите браузер в режиме инкогнито/приватном режиме с отключенными расширениями.
5. Очистите кэш браузера
Поврежденные файлы cookie или кэшированные данные могут вызвать проблемы с доступом. В Chrome перейдите по ссылке:
Настройки → Конфиденциальность → Очистить данные просмотра
Выберите “Кэшированные файлы” и “Файлы cookie”, затем очистите и перезапустите браузер.
6. Проверьте доступ к портам HTTP/HTTPS
Если вы работаете с веб-сайтом или сервером, убедитесь, что порты 80 (HTTP) и 443 (HTTPS) открыты и не заблокированы настройками брандмауэра. При необходимости используйте следующие команды UFW:
sudo ufw allow 80 sudo ufw allow 443
Убедитесь, что изменения применены, перезагрузив конфигурацию брандмауэра.
7. Проверка состояния веб-сервера
Убедитесь, что веб-сервер запущен и работает:
sudo systemctl status nginx sudo systemctl status apache2
Если служба неактивна, перезапустите ее:
sudo systemctl restart nginx
8. Проверьте SSL-сертификат
Просроченный, неправильно настроенный или отсутствующий SSL-сертификат также может привести к отказу в подключении. Используйте эту команду для проверки:
openssl s_client -connect yourdomain.com:443
9. Просмотрите журналы ошибок сервера
Если есть доступ к серверу, журналы могут показать точные причины отказа в подключении:
- Для Nginx: /var/log/nginx/error.log
- Для Apache: /var/log/apache2/error.log
Проверьте, нет ли проблем, связанных с конфигурацией, заблокированными IP-адресами или ошибками обслуживания.