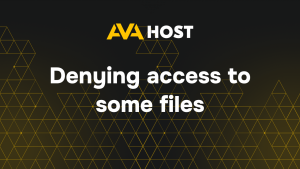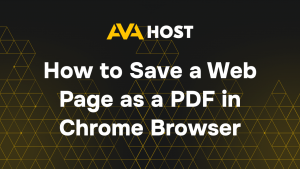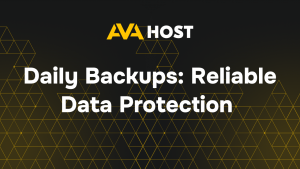Как настроить публичный DNS Google для повышения производительности интернета
Google Public DNS повышает эффективность работы в Интернете, обеспечивая более быстрое, безопасное и надежное разрешение доменных имен. Система доменных имен (DNS) преобразует удобные для пользователя имена (например, google.com) в IP-адреса. Переключение на публичные DNS-серверы Google (8.8.8.8 и 8.8.4.4) с серверов провайдера по умолчанию обеспечивает более быстрый поиск, улучшенную безопасность и более высокую продолжительность работы.
Это руководство упрощает настройку Google DNS на различных платформах, включая:
Linux (Ubuntu, CentOS)
Windows (10/11)
macOS
Маршрутизаторы (для обновления DNS в масштабах всей сети)
Что такое публичные DNS-серверы Google?
Первичный DNS: 8.8.8.8
Вторичный DNS: 8.8.4.4
Эти DNS-серверы распределены по всему миру, безопасны и поддерживаются компанией Google с оптимизацией конфиденциальности и производительности.
Метод 1: Настройка Google DNS в Linux
Ubuntu / Debian (с netplan или NetworkManager)
Для систем, использующих Netplan (/etc/netplan/*.yaml):
Отредактируйте конфигурацию:
Добавьте или обновите раздел DNS:
Примените изменения:
Использование resolv.conf (старые системы):
Затем добавьте:
CentOS / RHEL
Отредактируйте файл подключения:
Добавьте или обновите:
Перезапустите сеть:
Метод 2: Настройка Google DNS в Windows 10/11
Нажмите Windows R, введите ncpa.cpl, нажмите Enter.
Щелкните правой кнопкой мыши активное сетевое подключение → Свойства.
Выберите Протокол Интернета версии 4 (TCP/IPv4) → нажмите Свойства.
Установите флажок “Использовать следующие адреса DNS-серверов”.
Введите:
Предпочтительный: 8.8.8.8
Альтернативный: 8.8.4.4
Нажмите OK, затем Закрыть.
🧠 Дополнительно: Повторите для IPv6 с 2001:4860:4860::8888 и 2001:4860:4860::8844.
Способ 3: Настройка Google DNS на macOS
Перейдите в Системные настройки → Сеть.
Выберите ваше подключение (Wi-Fi или Ethernet) → Сведения.
Нажмите DNS.
Удалите существующие серверы и добавьте:
8.8.8.8
8.8.4.4
Нажмите OK и Применить.
Способ 4: Настройка DNS на уровне маршрутизатора (по всей сети)
Зайдите на страницу администратора вашего маршрутизатора (обычно 192.168.1.1 или 192.168.0.1).
Войдите в систему с учетными данными администратора.
Перейдите в раздел Сеть → Настройки LAN/DHCP или Интернета.
Найдите пункт Настройки DNS.
Установите:
Первичный DNS: 8.8.8.8
Вторичный DNS: 8.8.4.4
Сохраните и при необходимости перезагрузите роутер.
🔒 Бонус: это гарантирует, что все устройства в вашей сети будут пользоваться Google DNS – умные телевизоры, IoT-устройства и т. д.
Проверьте конфигурацию
Используйте одну из следующих команд:
Вы должны увидеть:
Или посетите:
🔍 https://1.1.1.1/help, чтобы проверить текущий DNS
Информация о безопасности и конфиденциальности
Google DNS поддерживает DNS-over-HTTPS (DoH) и DNS-over-TLS (DoT) для зашифрованных запросов.
Вы можете использовать такие клиенты, как dnscrypt-proxy , или переключиться на конечные точки Google DoH для конфигураций, ориентированных на конфиденциальность.