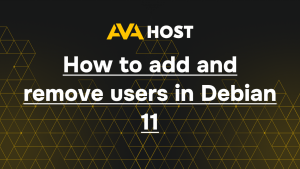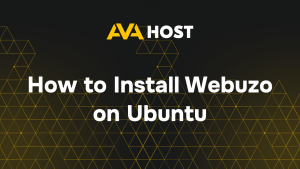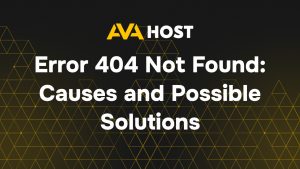Если вам когда-нибудь приходилось выполнять длительную задачу в терминале Linux, прерванную из-за потери сеанса SSH или закрытия окна терминала, вы знаете, как это может быть неприятно. К счастью, серверы Linux предоставляют мощную утилиту под названием screen, которая позволяет запускать терминальные сессии в фоновом режиме, отключаться от них и снова подключаться позже – даже после отключения.
В этом руководстве мы расскажем вам об основах использования screen, начиная с установки и заканчивая общими командами.
Что такое screen?
screen – это терминальный мультиплексор, позволяющий создавать несколько терминальных сессий в одном окне. Вы можете отсоединиться от сеанса, оставить его работать в фоновом режиме и снова присоединиться к нему позже, что делает его идеальным для удаленной работы или запуска постоянных процессов.
Установка screen
В большинстве дистрибутивов Linux screen доступен через менеджер пакетов по умолчанию.
Для Debian/Ubuntu:
Для CentOS/RHEL:
Для Fedora:
Базовое использование
Запуск сеанса работы с экраном
Эта команда открывает новую экранную сессию. Вы увидите приветственное сообщение и приглашение терминала.
Именование сеанса
Используйте команду -S, чтобы присвоить имя сеансу для последующего использования.
Отсоединение и присоединение
Отсоединение от сеанса
Находясь в экранной сессии, нажмите:
Это позволит отсоединить сеанс и оставить его работать в фоновом режиме.
Список активных сеансов
Выводит список текущих сеансов экрана:
Повторное подключение к сеансу
Или используйте идентификатор сеанса:
Работа с несколькими окнами
Внутри сеанса screen можно создать несколько окон терминала.
Создайте новое окно: Ctrl A , затем C
Переключиться на следующее окно: Ctrl A , затем N
Переключиться на предыдущее окно: Ctrl A , затем P
Список всех окон: Ctrl A , затем “(двойная кавычка)
Каждое окно запускает свою собственную оболочку, и все они продолжают работать в фоновом режиме, если вы отсоединяетесь.
Ведение журнала и вывод данных
Чтобы зарегистрировать вывод из экранной сессии, выполните следующие действия:
Запустите или войдите в экранную сессию.
Включите ведение журнала:
Это создаст файл
screenlog.0в текущем каталоге.
Закрытие сеанса
Чтобы выйти из сеанса, просто наберите exit в терминале screen. Это приведет к завершению работы оболочки и закрытию сеанса.
Если у вас несколько окон, вы должны выйти из всех них или закрыть весь сеанс, набрав:
в каждом из них.
Дополнительные подсказки
Прокрутка назад: Ctrl A , затем Esc позволяют перейти в режим копирования/прокрутки.
Совместное использование сеанса: Несколько пользователей могут подключаться к одному сеансу, используя многопользовательский режим.
Пользовательские настройки: Измените файл ~/.screenrc для персональных ярлыков и предпочтений.
Заключение
screen – обязательный инструмент для любого пользователя Linux, управляющего длительными задачами или работающего удалённо через SSH. Его способность сохранять процессы живыми и доступными делает его бесценным как для разработчиков, так и для сисадминов и энтузиастов.
Изучите man screen для получения еще большего количества возможностей – и начните работать умнее в своем терминале!