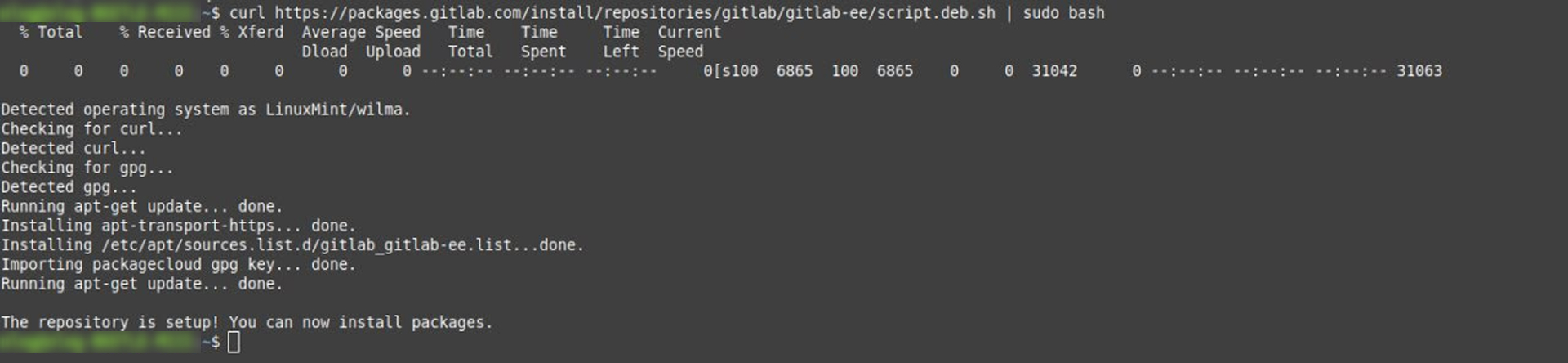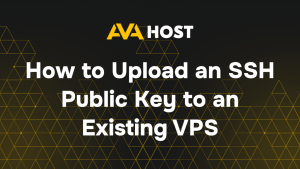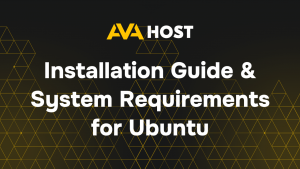GitLab este o platformă DevOps open-source puternică utilizată pentru gestionarea depozitelor Git, a conductelor CI/CD, a revizuirilor de cod și multe altele. Este adoptată pe scară largă de către dezvoltatori și echipe pentru a eficientiza dezvoltarea și implementarea de software. În acest ghid, veți învăța cum să instalați GitLab pe un server Ubuntu.
Condiții prealabile
Înainte de a începe, asigurați-vă că aveți următoarele:
- Un sistem care rulează Ubuntu 20.04 sau o versiune ulterioară
- Cel puțin 4 GB de memorie RAM și 2 nuclee CPU (8 GB RAM recomandat pentru producție)
- Privilegii Root sau sudo
- Un nume de domeniu (opțional, dar recomandat)
- O adresă IP statică
Pasul 1: Actualizarea sistemului
În primul rând, asigurați-vă că pachetele sistemului sunt actualizate:
Pasul 2: Instalarea dependențelor necesare
GitLab necesită instalarea în prealabil a unor dependențe:
De asemenea, trebuie să instalați Postfix pentru a trimite notificări prin e-mail (sau alegeți un alt MTA):
În timpul instalării, selectați “Internet Site” atunci când vi se solicită și introduceți numele de gazdă al serverului dvs.
Pasul 3: Adăugați depozitul GitLab
Utilizați scriptul oficial de instalare GitLab pentru a adăuga depozitul:
Notă: Acest lucru adaugă depozitul GitLab Enterprise Edition. Dacă doriți Community Edition, înlocuiți gitlab-ee cu gitlab-ce în pasul următor.
Pasul 4: Instalați GitLab
Acum instalați GitLab specificând domeniul sau IP-ul serverului dvs:
Dacă nu aveți un nume de domeniu, utilizați în schimb IP-ul serverului dvs. (de exemplu, http://123.123.123.123).
Pasul 5: Configurați GitLab
Odată instalat, executați următoarea comandă pentru a reconfigura GitLab:
Aceasta va inițializa GitLab, va configura serviciile și va porni toate componentele necesare.
Pasul 6: Accesați GitLab
Deschideți browserul și navigați la:
La prima autentificare, vi se va solicita să setați parola de administrator. Numele de utilizator admin implicit este:
Pasul 7: Securizați GitLab cu HTTPS (opțional)
Pentru utilizarea în producție, ar trebui să securizați GitLab utilizând HTTPS. Puteți fie:
Instalați manual un certificat SSL
Utilizați Let’s Encrypt în timpul configurării
Pentru a activa Let’s Encrypt, editați configurația GitLab:
Decomentați și actualizați aceste linii:
Apoi reconfigurați:
Pasul 8: Gestionarea serviciilor GitLab
Puteți gestiona serviciile GitLab folosind următoarele comenzi:
Concluzie
Ați instalat cu succes GitLab pe serverul dvs. Ubuntu! De aici, puteți începe să creați proiecte, să configurați conducte CI/CD, să adăugați utilizatori și multe altele. Pentru configurare și utilizare avansată, vizitați documentația oficială GitLab.
Aveți nevoie de o versiune adaptată pentru un anumit caz de utilizare (găzduire proprie, cloud, întreprindere etc.)? Vă pot ajuta și cu asta!