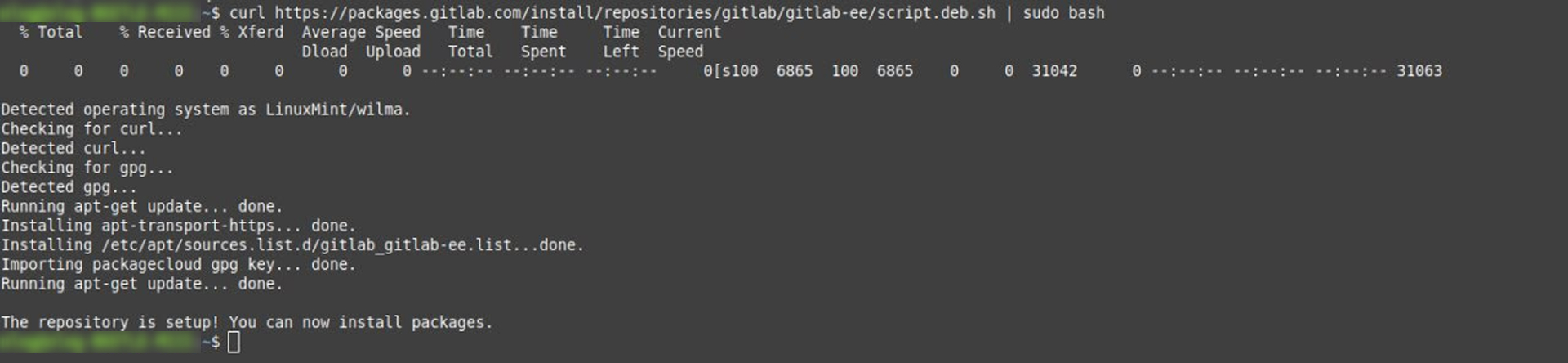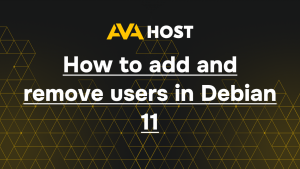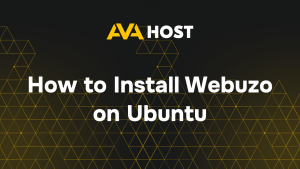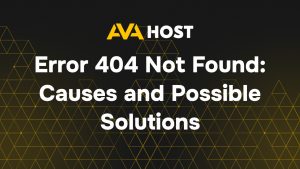GitLab est une puissante plateforme DevOps open-source utilisée pour gérer les dépôts Git, les pipelines CI/CD, les revues de code, etc. Elle est largement adoptée par les développeurs et les équipes pour rationaliser le développement et le déploiement de logiciels. Dans ce guide, vous apprendrez à installer GitLab sur un serveur Ubuntu.
Conditions préalables
Avant de commencer, assurez-vous que vous disposez des éléments suivants :
- Un système fonctionnant sous Ubuntu 20.04 ou une version ultérieure
- Au moins 4 Go de RAM et 2 cœurs de CPU (8 Go de RAM recommandés pour la production)
- Des privilèges root ou sudo
- Un nom de domaine (facultatif mais recommandé)
- Une adresse IP statique
Étape 1 : Mise à jour du système
Tout d’abord, assurez-vous que les paquets de votre système sont à jour :
Étape 2 : Installer les dépendances requises
GitLab nécessite l’installation préalable de certaines dépendances :
Vous devez également installer Postfix pour l’envoi de notifications par email (ou choisir un autre MTA) :
Pendant l’installation, sélectionnez “Internet Site” lorsque vous y êtes invité et entrez le nom d’hôte de votre serveur.
Étape 3 : Ajouter le dépôt GitLab
Utilisez le script d’installation officiel de GitLab pour ajouter le dépôt :
Note : Ceci ajoute le dépôt GitLab Enterprise Edition. Si vous voulez la Community Edition, remplacez gitlab-ee par gitlab-ce dans l’étape suivante.
Étape 4 : Installer GitLab
Installez maintenant GitLab en spécifiant votre domaine ou l’IP de votre serveur :
Si vous n’avez pas de nom de domaine, utilisez l’IP de votre serveur à la place (par exemple, http://123.123.123.123).
Étape 5 : Configurer GitLab
Une fois installé, exécutez la commande suivante pour reconfigurer GitLab :
Ceci initialisera GitLab, configurera les services et démarrera tous les composants nécessaires.
Étape 6 : Accéder à GitLab
Ouvrez votre navigateur et naviguez vers :
Lors de la première connexion, vous serez invité à définir le mot de passe administrateur. Le nom d’utilisateur de l’administrateur par défaut est :
Etape 7 : Sécuriser GitLab avec HTTPS (Optionnel)
Pour une utilisation en production, vous devriez sécuriser GitLab en utilisant HTTPS. Vous pouvez soit :
Installer manuellement un certificat SSL
Utiliser Let’s Enc rypt pendant l’installation
Pour activer Let’s Encrypt, éditez la configuration de GitLab :
Décommentez et mettez à jour ces lignes :
Puis reconfigurez :
Étape 8 : Gérer les services GitLab
Vous pouvez gérer les services GitLab en utilisant les commandes suivantes :
Conclusion
Vous avez réussi à installer GitLab sur votre serveur Ubuntu! A partir de là, vous pouvez commencer à créer des projets, mettre en place des pipelines CI/CD, ajouter des utilisateurs, et plus encore. Pour une configuration et une utilisation avancées, consultez la documentation officielle de GitLab.
Vous avez besoin d’une version adaptée à un cas d’utilisation spécifique (auto-hébergement, cloud, entreprise, etc.) ? Je peux aussi vous aider !