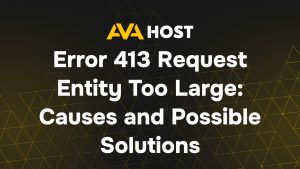Si un site web ne s’ouvre soudainement plus sur votre ordinateur, alors qu’il fonctionne correctement sur d’autres, il se peut que votre système utilise des données de connexion obsolètes. Cela se produit généralement lorsque votre ordinateur essaie encore de se connecter à une ancienne adresse de serveur stockée dans le cache DNS, un enregistrement temporaire des correspondances entre le domaine et l’adresse IP.Dans cet article, vous apprendrez ce qu’est le cache DNS, comment il est lié aux changements de serveur et comment l’effacer pour rétablir l’accès aux sites web.
Qu’est-ce qu’un cache DNS ?
Chaque fois que vous visitez un site web, votre ordinateur contacte d’abord un système appelé DNS (Domain Name System) pour trouver l’adresse IP réelle de ce site (tout comme la recherche d’un numéro de téléphone dans une liste de contacts).Pour accélérer les visites ultérieures, Windows stocke temporairement cette adresse – c’est ce qu’on appelle le cache DNS. Mais si le site a changé de serveur ou si son adresse IP a été mise à jour, il se peut que votre système utilise encore des informations obsolètes. Dans ce cas, il est utile de vider le cache DNS.
Quand faut-il vider le cache DNS ?
- Un site web ne se charge soudainement plus que sur votre appareil
- Vous avez récemment déplacé votre site vers un nouveau fournisseur d’hébergement
- Vous avez changé de serveur DNS (par exemple, vous avez opté pour Google ou Cloudflare)
- Vous voyez des versions obsolètes d’un site web ou des erreurs de redirection
- L’assistance technique vous a demandé de le faire
Comment vider le cache DNS sous Windows
Cette procédure fonctionne sur toutes les versions modernes de Windows (10, 11 et Windows Server).
Instructions étape par étape :
Ouvrez le menu Démarrer (en bas à gauche de votre écran)
Dans la barre de recherche, tapez cmd
L’Invite de commande apparaît dans les résultatsCliquez avec le bouton droit de la souris sur l’Invite de commande et sélectionnez
“Exécuter en tant qu’administrateurUne fenêtre noire apparaît. Tapez la commande suivante :
Assurez-vous qu’il y a un espace entre ipconfig et /flushdns
Appuyez sur Entrée
En cas de succès, vous verrez ce message :
Voilà, c’est fait ! Votre système a désormais oublié les enregistrements DNS obsolètes et en récupérera de nouveaux la prochaine fois que vous visiterez des sites web.