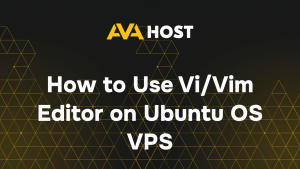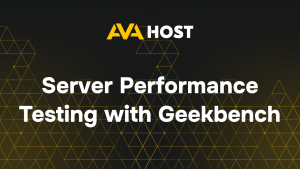ERR_CONNECTION_REFUSED est l’une des erreurs de connexion les plus courantes auxquelles sont confrontés les utilisateurs et les propriétaires de sites web. Elle indique que le navigateur n’a pas pu établir de connexion avec le serveur : la demande a été envoyée, l’adresse IP a été résolue, mais le serveur a refusé d’accepter la connexion.
Ce que signifie ERR_CONNECTION_REFUSED en réalité
Lorsque vous ouvrez un site web, le navigateur effectue les opérations suivantes :
- Résoudre le nom de domaine en adresse IP (requête DNS) ;
- Il envoie une requête HTTP/HTTPS à l’adresse IP et au port résolus (généralement 80 ou 443) ;
- Attend une réponse du serveur.
Si le serveur rejette activement la tentative de connexion, le navigateur renvoie l’erreur suivante :
Il ne s’agit pas d’une erreur DNS ou de dépassement de délai, mais d’un refus direct de connexion, déclenché par des conditions spécifiques.
Solutions pas à pas à ERR_CONNECTION_REFUSED
1. Testez la connectivité Internet et la disponibilité du site
Commencez par vérifier que votre connexion internet fonctionne correctement. Essayez d’accéder au site web en utilisant un autre navigateur ou un autre appareil.
2. Vider le cache DNS
Un cache DNS obsolète ou corrompu peut entraîner des échecs de connexion. Effacez-le à l’aide des commandes suivantes :
- Windows :
ipconfig /flushdns
- macOS :
sudo dscacheutil - flushcache ; sudo killall -HUP mDNSResponder
- Linux :
sudo systemd-resolve -flush-caches
3. Mettez à jour vos paramètres DNS
Des serveurs DNS incorrects ou lents peuvent bloquer ou mal acheminer les requêtes. Réglez manuellement vos DNS sur des fournisseurs de confiance :
- Google DNS : 8.8.8.8 et 8.8.4.4
- Cloudflare DNS : 1.1.1.1 et 1.0.0.1
Modifiez ces paramètres dans les réglages de votre adaptateur réseau ou dans le panneau de configuration de votre routeur.
4. Désactiver les logiciels VPN, Proxy et de sécurité
Les services VPN, les configurations proxy et les logiciels pare-feu/antivirus peuvent interférer avec l’acheminement du trafic ou bloquer les connexions :
- Désactivez tout VPN ou proxy actif ;
- Désactivez temporairement l’antivirus et le pare-feu ;
- Relancer le navigateur en mode incognito/privé avec les extensions désactivées.
5. Vider le cache du navigateur
Des cookies corrompus ou des données mises en cache peuvent entraîner des problèmes d’accès. Dans Chrome, allez à :
Paramètres → Confidentialité → Effacer les données de navigation
Sélectionnez “Fichiers en cache” et “Cookies”, puis effacez et redémarrez le navigateur.
6. Vérifier l’accès aux ports HTTP/HTTPS
Si vous exploitez un site web ou un serveur, assurez-vous que les ports 80 (HTTP) et 443 (HTTPS) sont ouverts et ne sont pas bloqués par des paramètres de pare-feu. Utilisez les commandes UFW suivantes, le cas échéant :
sudo ufw allow 80 sudo ufw allow 443
Assurez-vous que les changements sont appliqués en rechargeant la configuration du pare-feu.
7. Vérifier l’état du serveur Web
Vérifiez que le serveur web est opérationnel :
sudo systemctl status nginx sudo systemctl status apache2
Si le service est inactif, redémarrez-le :
sudo systemctl restart nginx
8. Tester le certificat SSL
Un certificat SSL expiré, mal configuré ou manquant peut également entraîner un refus de connexion. Utilisez cette commande pour le tester :
openssl s_client -connect votredomaine.com:443
9. Examiner les journaux d’erreurs du serveur
Si l’accès au serveur est possible, les journaux peuvent révéler les raisons exactes des refus de connexion :
- Pour Nginx : /var/log/nginx/error.log
- Pour Apache : /var/log/apache2/error.log
Vérifiez les problèmes liés à la configuration, aux IP bloquées ou aux erreurs de service.