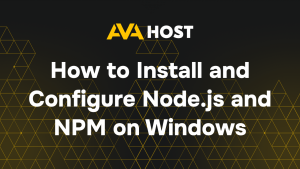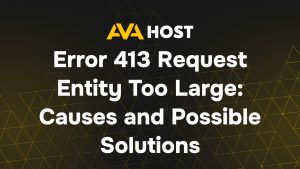Si vous avez choisi Windows 10 ou Windows 11 comme système d’exploitation dans la section Modèle de système d’exploitation, il est essentiel de comprendre les étapes appropriées pour vous connecter à votre serveur à l’aide de ces versions. Ce guide est conçu pour vous guider tout au long du processus, en vous assurant de pouvoir accéder et gérer votre VPS en toute simplicité. Windows 10 et 11 sont dotés de fonctionnalités et d’outils intégrés qui simplifient la gestion des serveurs à distance, mais il est essentiel de suivre les procédures appropriées pour éviter les problèmes potentiels.
Une fois votre VPS correctement installé, AvaHost vous enverra un e-mail contenant toutes les informations d’identification nécessaires, notamment l’adresse IP, le nom d’utilisateur et le mot de passe de votre serveur. Ces informations sont envoyées à l’adresse e-mail associée à votre compte AvaHost . Il est donc important de vérifier votre boîte de réception et de vous assurer que vous avez reçu ces informations avant de continuer.
Après avoir reçu vos informations d’identification, vous devrez utiliser le protocole RDP (Remote Desktop Protocol) pour vous connecter à votre serveur. Windows 10 et 11 disposent d’un client RDP préinstallé, ce qui rend le processus de connexion relativement simple. Cependant, il est essentiel de vous assurer que vous disposez d’une connexion Internet stable et que les paramètres de votre pare-feu local autorisent les connexions RDP.
Si vous utilisez le système d’exploitation Windows sur votre ordinateur de bureau
Lorsque vous utilisez le système d’exploitation Windows comme système d’exploitation principal sur votre appareil, vous devez télécharger le lien suivant : https://my.ava.hosting/avahost.rdp
Lorsque vous ouvrez le lien, vous serez invité à télécharger automatiquement le fichier. Nous vous recommandons de l’enregistrer sur votre bureau pour plus de commodité. Vous pourrez ensuite l’ouvrir et saisir le nom d’utilisateur et l’adresse IPv4 de votre serveur.

Après cela, vous recevrez la notification suivante

Et puis appuyez sur connecter et ici appuyez sur oui

Après quoi, une fenêtre spéciale apparaîtra pour définir un nouveau mot de passe administrateur. Ici, vous devez définir le nouveau mot de passe et continuer avec la touche Entrée

Vous êtes maintenant connecté avec succès à votre serveur Windows avec le nouveau mot de passe et pouvez l’utiliser.