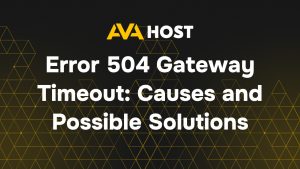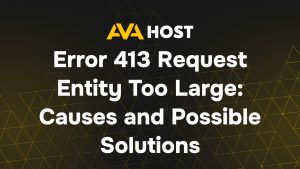Comment installer TeamSpeak sur mon VPS ?
Configurer un serveur TeamSpeak sur votre serveur virtuel AvaHost est rapide et simple ! Que vous souhaitiez héberger une communauté de joueurs, une réunion d’affaires ou un chat amical, ce guide vous accompagne pas à pas à travers le processus, optimisé pour Ubuntu. Avec des exigences minimales et nos plans VPS fiables, vous aurez votre serveur TeamSpeak opérationnel en un rien de temps. Plongeons dans l’aventure !
La configuration minimale requise pour installer et faire fonctionner TeamSpeak sur un VPS est la suivante :
- 1 cœur de CPU
- 512 MO DE RAM
- 1 à 2 Go d’espace disque
- connexion réseau 10 Mbps
Vous pouvez facilement démarrer avec la configuration minimale du VPS One.
Création d’un nouvel utilisateur
Mettez à jour les référentiels et installez toutes les mises à jour nécessaires :
sudo apt update && sudo apt upgrade -y
Créer un nouvel utilisateur pour TeamSpeak (recommandé pour des raisons de sécurité) :
sudo adduser teamspeak
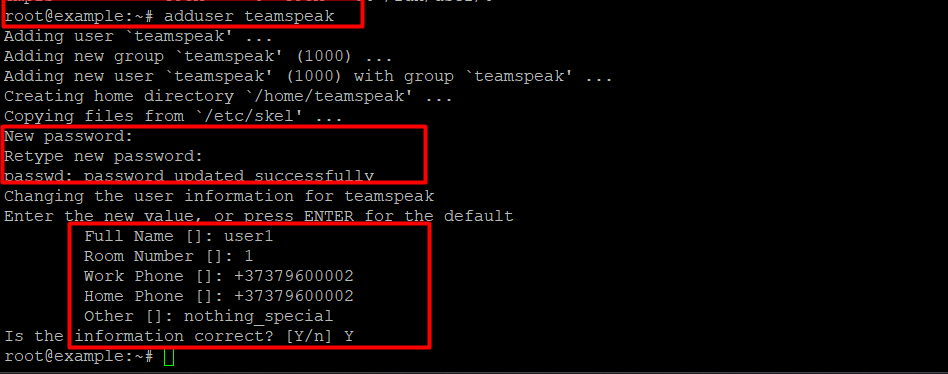
Suivez les invites pour définir un mot de passe pour le nouvel utilisateur.
Télécharger le serveur TeamSpeak
Passer à l’utilisateur teamspeak:
sudo su - teamspeakTéléchargez la dernière version de TeamSpeak Server (pour 64 bits) :
wget https://files.teamspeak-services.com/releases/server/3.13.7/teamspeak3-server_linux_amd64-3.13.7.tar.bz2 -O teamspeak-server.tar.bz2
Extraire l’archive téléchargée :
tar xvf teamspeak3-server_linux_amd64-3.13.7.tar.bz2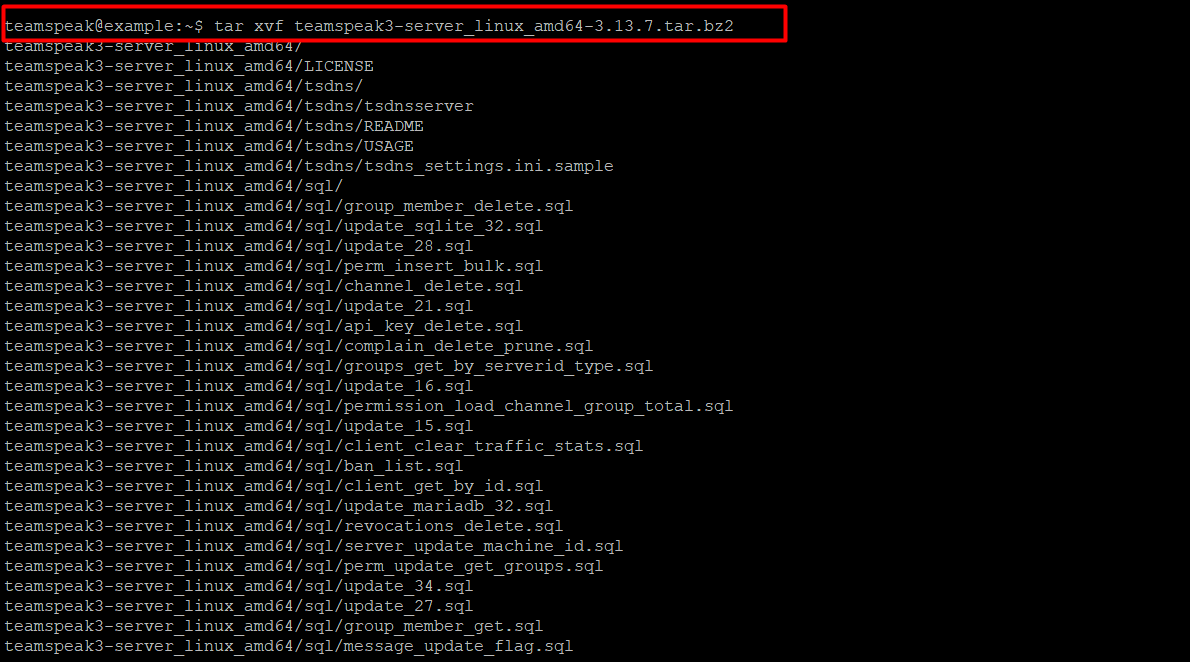
exit Installer le serveur TeamSpeak
Entrez la commande :
apt install bzip2
Changer d’utilisateur pour le teamspeak nouvellement créé et télécharger le serveur :
su - teamspeak
wget https://files.teamspeak-services.com/releases/server/3.13.7/teamspeak3-server_linux_amd64-3.13.7.tar.bz2 -O teamspeak-server.tar.bz2
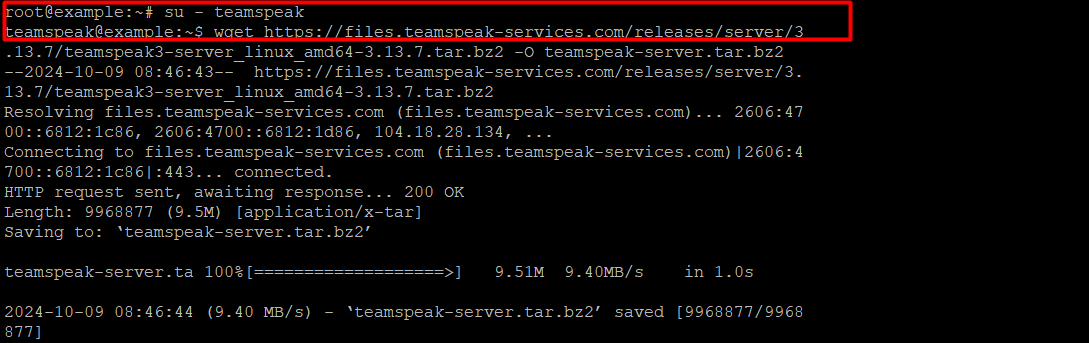
Ensuite, vous devez décompresser l’archive. Ceci est possible avec cette commande :
tar xvfj teamspeak-server.tar.bz2 --strip-components 1
Vous devez maintenant accepter l’accord de licence. Créez un fichier vide :
touch ~/.ts3server_license_accepted
Après cela, quittez l’utilisateur actuel en entrant simplement :
exit
Créer un service système
Pour gérer le serveur TeamSpeak, créons un service système. Ouvrez l’éditeur pour créer un fichier de service :
nano /etc/systemd/system/teamspeak.service
Ajoutez le code suivant – https://telegra.ph/nano-etcsystemdsystemteamspeakservice-10-09
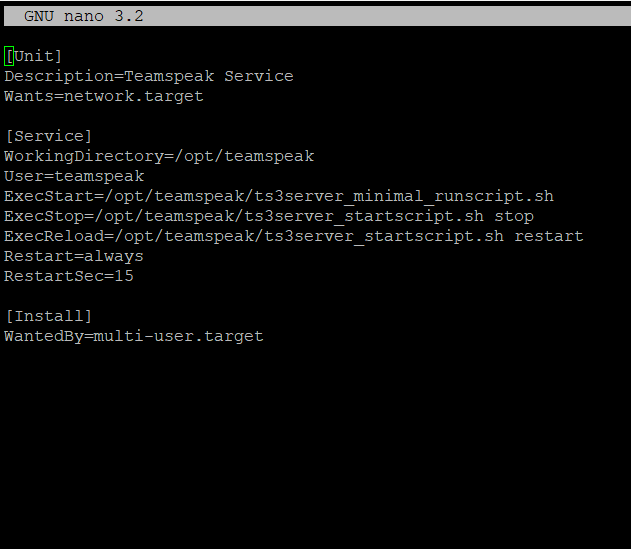
Enregistrez (ctrl s) le fichier et quittez l’éditeur. Appliquez les modifications à l’aide de la commande :
systemctl daemon-reload
Activez le service pour qu’il démarre au démarrage du système et démarrez-le maintenant :
systemctl enable --now teamspeak
Pour vérifier l’état du serveur, utilisez la commande :
systemctl status teamspeak
Définition du mot de passe de l’administrateur
Avant d’effectuer ces actions, nous devons arrêter le serveur. Cela peut être fait à l’aide de la commande suivante :
systemctl stop teamspeak.service
Démarrez maintenant le serveur avec le mot de passe de l’administrateur :
su - teamspeak
./ts3server_startscript.sh start serveradmin_password=YourPasswd
Après avoir défini le mot de passe, arrêtez le service TeamSpeak :
./ts3server_startscript.sh stop
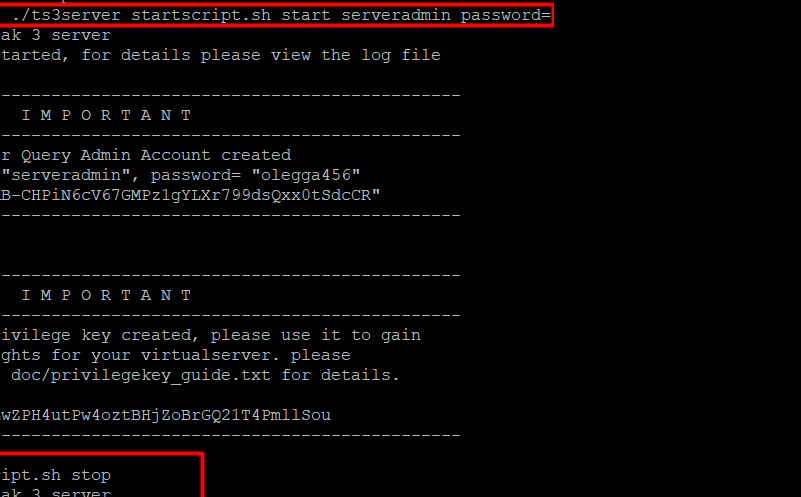
Ensuite, quittez en tapant :
exit
Démarrez le service TeamSpeak :
systemctl start teamspeak.service
Connexion au serveur TeamSpeak
Vous pouvez maintenant passer à l’étape du téléchargement et de l’installation de TeamSpeak sur votre bureau. Après la connexion, entrez le jeton qui a été créé lorsque le service a été démarré. Ce jeton peut être trouvé à l’aide de la commande exécutée :
grep -i token /opt/teamspeak/logs/*
Conclusion
Nous vous félicitons ! Vous avez configuré avec succès votre serveur TeamSpeak sur un VPS AvaHost. Vous êtes maintenant prêt à vous connecter avec votre communauté, votre équipe ou vos amis de manière transparente. Si vous rencontrez des problèmes ou si vous avez besoin d’aide, l’équipe d’assistance 24/7 d’AvaHost est à portée de clic. Explorez nos plans d’hébergement ou contactez-nous pour améliorer votre expérience de serveur aujourd’hui !