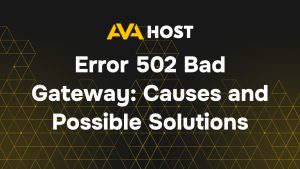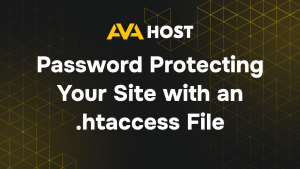Багато користувачів покладаються на вбудований менеджер паролів Firefox для зберігання своїх логінів – це зручно, безпечно і економить час. Якщо ви забули своє ім’я користувача або пароль для веб-сайту, не потрібно нічого скидати: ви можете легко відновити доступ, перевіривши збережені облікові дані всього за кілька кліків. Ця функція особливо корисна при управлінні панелями хостингу, доступі до веб-сайтів на основі CMS, вході в клієнтський акаунт або відновленні облікових даних для веб-пошти або поштових клієнтів на хостингу. У цьому посібнику ви дізнаєтеся, як переглядати, редагувати і керувати збереженими паролями в Firefox, а також як забезпечити їх безпеку в усіх робочих процесах.
Чому це важливо
- Швидко відновлюйте дані для входу
- Синхронізація облікових даних на різних пристроях
- Перенесення логінів в інший браузер або менеджер паролів
- Перевірте, які паролі зберігаються
- Видаляйте старі або скомпрометовані облікові дані
Де зберігаються паролі Firefox?
Firefox використовує вбудований інструмент під назвою Lockwise, який зберігає паролі або локально, або через зашифрований Firefox Sync. Це сховище є безпечним і недоступним для третіх осіб без вашого явного дозволу.
Крок за кроком: Як переглянути збережені паролі
Крок 1: Відкрийте налаштування Firefox
- Windows:
- Запустіть Firefox.
- Клацніть значок меню (☰) у верхньому правому куті.
- Виберіть Налаштування.
- macOS:
- Відкрийте Firefox.
- У верхньому меню натисніть Firefox → Налаштування.
Крок 2: Перейдіть до розділу “Конфіденційність і безпека
- На лівій бічній панелі натисніть “Конфіденційність і безпека”.
- Прокрутіть вниз до Логіни та паролі.
- Натисніть Збережені логіни… або Керування паролями.
Відкриється вкладкаabout:logins
Крок 3: Знайдіть потрібний логін
- Використовуйте рядок пошуку, щоб відфільтрувати за сайтом або доменом.
- Натисніть на сайт, щоб переглянути його дані для входу.
Крок 4: Розкрийте пароль
- Клацніть значок ока (👁) поруч з полем для введення пароля.
- Для безпеки Firefox запропонує пройти автентифікацію системи:
- Windows: Введіть пароль вашого облікового запису Windows.
- macOS: введіть пароль користувача Mac або підтвердіть за допомогою Touch ID.
Після підтвердження пароль буде показано відкритим текстом.
Як змінити або видалити збережені паролі
- Редагувати – оновити ім’я користувача або пароль.
- Видалити – повністю видалити збережений логін.
- Не забудьте оновити запис після зміни пароля на самому сайті.
Увімкнути основний пароль (рекомендується)
Щоб запобігти несанкціонованому доступу до ваших збережених логінів:
- Перейдіть до Налаштування → Конфіденційність і безпека.
- У розділі Логіни та паролі встановіть прапорець Використовувати основний пароль.
- Встановіть надійний пароль – його потрібно буде вводити щоразу, коли ви переглядатимете збережені логіни.
Експорт паролів (необов’язково)
Ви можете експортувати збережені логіни як файл .csv
- Перейдіть до
about:logins - Натисніть три крапки (⋯) у верхньому правому куті.
- Виберіть Експортувати логіни.
- Пройдіть автентифікацію для підтвердження.
- Збережіть файл у безпечному місці.
Попередження: Експортовані файли не шифруються – видаліть їх після використання.
Поради з безпеки
- Завжди захищайте свій пристрій за допомогою пароля для входу.
- Використовуйте функцію “Основний пароль” у Firefox.
- Не зберігайте паролі на спільних або публічних комп’ютерах.
- Увімкніть двофакторну автентифікацію (2FA) на веб-сайтах, де це можливо.
- Регулярно перевіряйте наявність порушень за допомогою Firefox Monitor.
Висновок
Менеджер паролів Firefox – це простий, але потужний інструмент, який допоможе вам контролювати свої облікові дані для входу в систему. Всього за кілька кроків ви зможете переглядати, редагувати та керувати збереженими паролями, зберігаючи при цьому високий рівень безпеки. Використовуйте його, щоб спростити роботу з хостингом, адмінкою CMS та іншими ключовими платформами, де безпечний доступ до входу є надзвичайно важливим.