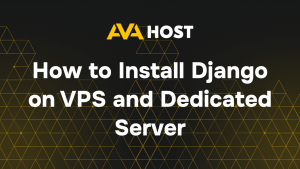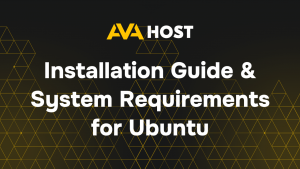Samba – це потужний пакет програмного забезпечення з відкритим вихідним кодом, який забезпечує безперешкодний спільний доступ до файлів і принтерів між системами Linux/Unix і клієнтами Windows. Він дозволяє системам Linux виглядати як файлові сервери Windows, що робить його життєво важливим інструментом у змішаних середовищах, таких як корпоративні мережі або домашні комп’ютери.
У цьому посібнику ви дізнаєтеся, як встановити і налаштувати Samba на Linux-системі, що дозволить вам легко надавати спільний доступ до каталогів і керувати дозволами на доступ.
Що таке Samba?
Samba реалізує протоколи SMB (Server Message Block) і CIFS (Common Internet File System), які використовуються Windows для спільного доступу до файлів і принтерів. Вона дозволяє:
Системам Linux надавати спільний доступ до файлів з комп’ютерами під керуванням Windows
Системам Linux отримувати доступ до спільних папок Windows
Централізований доступ до спільних ресурсів у гетерогенних мережах
Крок 1: Встановлення Samba
Процес встановлення може дещо відрізнятися залежно від вашого дистрибутива Linux.
Для Debian/Ubuntu
Для CentOS/RHEL (7/8 ):
Для Fedora
Щоб перевірити встановлення:
Крок 2: Створення спільного каталогу
Створіть каталог, до якого ви хочете надати спільний доступ користувачам мережі.
Ці дозволи дають доступ на читання/запис гостьовим користувачам (можна налаштувати для автентифікованих користувачів).
Крок 3: Налаштування сервера Samba
Відкрийте конфігураційний файл Samba:
Внизу файлу додайте наступний блок:
Це визначає спільну папку з назвою “Shared”, до якої можна отримати доступ без пароля (гостьовий доступ). Для більшої безпеки вимкніть guest ok і налаштуйте доступ на рівні користувача.
Після редагування збережіть і закрийте файл.
Крок 4: Встановіть користувача Samba
Якщо ви віддаєте перевагу автентифікації користувача перед гостьовим доступом, створіть користувача Samba:
Потім налаштуйте блок спільного доступу в smb.conf:
Крок 5: Перезапуск служб Samba
Застосуйте нову конфігурацію, перезапустивши служби Samba:
Щоб перевірити статус:
Крок 6: Налаштування брандмауера
Якщо ви використовуєте брандмауер, дозвольте трафік Samba:
Для UFW (Ubuntu):
Для firewalld (CentOS, Fedora):
Крок 7: Доступ до спільної папки
З Windows:
Відкрийте файловий провідник
Введіть IP-адресу вашої системи Linux в адресний рядок, наприклад
За необхідності пройдіть автентифікацію
З іншої системи Linux:
Скористайтеся утилітою smbclient:
Або змонтуйте ресурс:
Висновок
Samba – це потужний інструмент, який заповнює прогалину між спільним використанням файлів у Linux і Windows. Незалежно від того, чи ви налаштовуєте домашній медіа-сервер, чи керуєте ресурсами у бізнес-мережі, Samba пропонує гнучкість і сумісність, необхідні для забезпечення безперешкодної взаємодії. Правильна конфігурація, контроль доступу користувачів і правила брандмауера допоможуть забезпечити безпечний і ефективний обмін файлами.
Якщо вам потрібна допомога з розширеними налаштуваннями, такими як спільний доступ до принтерів, Samba як контролер домену або інтеграція з Active Directory, не соромтеся звертатися за подальшими інструкціями.