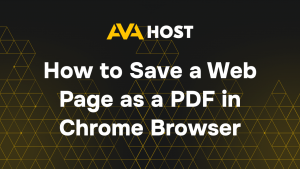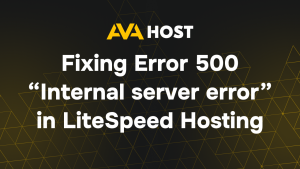Як налаштувати загальнодоступні DNS Google для покращення роботи в Інтернеті
Загальнодоступні DNS Google покращують роботу в Інтернеті, пропонуючи швидший, безпечніший і надійніший дозвіл доменних імен. Система доменних імен (DNS) перетворює зручні для користувача імена (наприклад, google.com) на IP-адреси. Перехід на публічні DNS-сервери Google (8.8.8.8 і 8.8.4.4) з серверів вашого провайдера за замовчуванням забезпечує швидший пошук, підвищену безпеку та більший час безперебійної роботи.
Цей посібник спрощує налаштування Google DNS на різних платформах, зокрема
Linux (Ubuntu, CentOS)
Windows (10/11)
macOS
Маршрутизатори (для оновлення DNS у всій мережі)
Що таке публічні DNS-сервери Google?
Первинний DNS: 8.8.8.8
Вторинні DNS: 8.8.4.4
Ці DNS-сервери розповсюджуються по всьому світу, є безпечними і підтримуються компанією Google із забезпеченням конфіденційності та оптимізацією продуктивності.
Спосіб 1: Налаштування Google DNS в Linux
Ubuntu / Debian (з netplan або NetworkManager)
Для систем, що використовують Netplan (/etc/netplan/*.yaml):
Відредагуйте конфігурацію:
Додайте або оновіть розділ DNS:
Застосуйте зміни:
За допомогою resolv.conf (старі системи):
Потім додайте
CentOS / RHEL
Відредагуйте файл підключення:
Додайте або оновіть:
Перезавантажте мережу:
Спосіб 2: Налаштування Google DNS у Windows 10/11
Натисніть Windows R, введіть ncpa.cpl, натисніть Enter.
Клацніть правою кнопкою миші на активному мережевому підключенні → Властивості.
Виберіть Протокол Інтернету версії 4 (TCP/IPv4) → натисніть Властивості.
Установіть прапорець “Використовувати такі адреси DNS-серверів”.
Натисніть Enter:
Бажаний: 8.8.8.8
Альтернативний: 8.8.4.4
Натисніть ” ОК”, а потім ” Закрити“.
необов’язково: Повторіть для IPv6 з 2001:4860:4860::8888 і 2001:4860:4860::8844.
Спосіб 3: Налаштування Google DNS на macOS
Перейдіть в ” Системні налаштування” → ” Мережа“.
Виберіть ваше з’єднання (Wi-Fi або Ethernet) → Деталі.
Натисніть DNS.
Видаліть наявні сервери та додайте нові:
8.8.8.8
8.8.4.4
Натисніть OK і Застосувати.
Спосіб 4: Налаштування DNS на рівні маршрутизатора (для всієї мережі)
Зайдіть на сторінку адміністратора вашого маршрутизатора (зазвичай 192.168.1.1 або 192.168.0.1).
Увійдіть, використовуючи облікові дані адміністратора.
Перейдіть до Мережа → Налаштування LAN/DHCP або Інтернету.
Знайдіть Налаштування DNS.
Встановіть їх:
Первинний DNS: 8.8.8.8
Вторинний DNS: 8.8.4.4
Збережіть та перезавантажте роутер, якщо потрібно.
бонус: Це гарантує, що всі пристрої у вашій мережі отримають вигоду від Google DNS – смарт-телевізори, пристрої IoT тощо.
Перевірте свою конфігурацію
Скористайтеся однією з наведених нижче команд:
Ви повинні побачити
Або зайти в гості:
🔍 https://1.1.1.1/help, щоб перевірити поточні DNS
Зауваження щодо безпеки та конфіденційності
Google DNS підтримує DNS-over-HTTPS (DoH ) і DNS-over-TLS (DoT ) для зашифрованих запитів.
Ви можете використовувати такі клієнти, як dnscrypt-proxy , або переключитися на кінцеві точки Google DoH для конфігурацій, орієнтованих на конфіденційність.