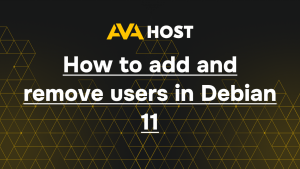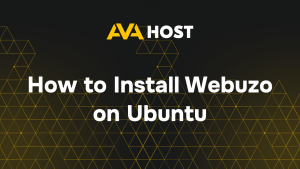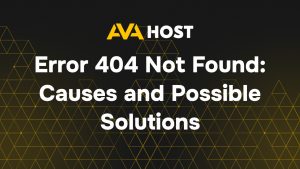Якщо у вас коли-небудь було довготривале завдання у терміналі Linux, перерване втратою SSH-сеансу або закритим вікном терміналу, ви знаєте, як це може розчаровувати. На щастя, на серверах Linux є потужна утиліта під назвою screen, яка дозволяє запускати сеанси терміналу у фоновому режимі, від’єднуватися від них і знову підключатися пізніше – навіть після від’єднання.
У цьому посібнику ми розповімо вам про основи використання screen, від встановлення до найпоширеніших команд.
Що таке screen?
screen – це мультиплексор терміналів, який дозволяє створювати кілька сесій терміналів в одному вікні. Ви можете від’єднатися від сеансу, залишити його працювати у фоновому режимі і приєднатися до нього пізніше – що робить його ідеальним для віддаленої роботи або запуску постійних процесів.
Встановлення екрана
У більшості дистрибутивів Linux екран можна встановити за допомогою стандартного менеджера пакунків.
Для Debian/Ubuntu
Для CentOS/RHEL
Для Fedora
Базове використання
Запуск сеансу роботи з екраном
Ця команда відкриває новий сеанс роботи з екраном. Ви побачите привітальне повідомлення і запрошення до терміналу.
Називання сеансу
Використовуйте -S, щоб присвоїти назву вашому сеансу для зручності подальшого пошуку.
Від’єднання і повторне приєднання
Від’єднання від сеансу
Усередині сеансу екрана натисніть
Це від’єднає сеанс і залишить його працювати у фоновому режимі.
Перелік активних сеансів
Показує список поточних сеансів екрана:
Повторне приєднання до сеансу
Або використовуйте ідентифікатор сесії:
Робота з кількома вікнами
Усередині сеансу роботи з екраном ви можете створити декілька вікон терміналу.
Створіть нове вікно: Ctrl A , потім C
Перехід до наступного вікна: Ctrl A , потім N
Перехід до попереднього вікна: Ctrl A , потім P
Перерахувати всі вікна: Ctrl A , потім “(подвійні лапки)
Кожне вікно запускає власну оболонку, і всі вони продовжують працювати у фоновому режимі, якщо ви їх від’єднаєте.
Ведення журналу і виведення
Щоб записати виведення з сеансу роботи з екраном:
Запустіть або увійдіть у сеанс роботи з екраном.
Увімкніть ведення журналу:
У результаті буде створено файл з назвою
screenlog.0у поточному каталозі.
Завершення сеансу
Щоб вийти з сеансу, просто введіть exit у екранному терміналі. Це завершить роботу оболонки і закриє сеанс.
Якщо у вас декілька вікон, ви повинні вийти з усіх них або закрити весь сеанс, набравши
у кожному з них.
Додаткові поради
Прокрутка назад: Натисніть Ctrl A, а потім Esc, щоб увійти в режим копіювання/прокрутки назад.
Спільний доступ до сеансу: Кілька користувачів можуть підключитися до одного сеансу за допомогою багатокористувацького режиму.
Користувацькі конфігурації: Змініть ~/.screenrc для особистих ярликів і налаштувань.
Висновок
screen є необхідним інструментом для будь-якого користувача Linux, який керує довготривалими завданнями або працює віддалено через SSH. Його здатність підтримувати процеси живими і доступними робить його безцінним для розробників, сисадмінів та ентузіастів.
Вивчіть екран користувача, щоб отримати ще більше можливостей – і почніть працювати з терміналом розумніше!