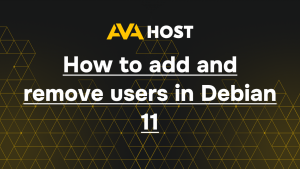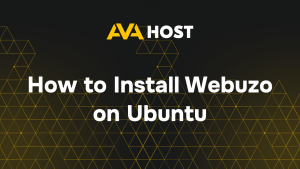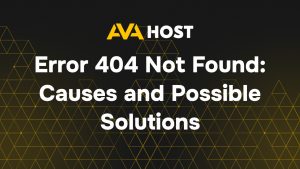Samba este o suită software open-source puternică care permite partajarea fără probleme a fișierelor și imprimantelor între sistemele Linux/Unix și clienții Windows. Aceasta permite sistemelor Linux să apară ca servere de fișiere Windows, ceea ce o face un instrument vital în mediile cu sisteme de operare mixte, cum ar fi rețelele corporative sau configurațiile de acasă.
Acest ghid vă îndrumă în instalarea și configurarea Samba pe un sistem Linux, permițându-vă să partajați directoare și să gestionați cu ușurință permisiunile de acces.
Ce este Samba?
Samba implementează protocoalele SMB (Server Message Block) și CIFS (Common Internet File System) utilizate de Windows pentru partajarea de fișiere și imprimante. Acesta permite:
Sistemelor Linux să partajeze fișiere cu mașinile Windows
Sistemelor Linux să acceseze folderele partajate Windows
Accesul centralizat la resurse partajate în rețele eterogene
Pasul 1: Instalarea Samba
Procesul de instalare poate varia ușor în funcție de distribuția Linux.
Pentru Debian/Ubuntu:
Pentru CentOS/RHEL (7/8 ):
Pentru Fedora:
Pentru a verifica instalarea:
Pasul 2: Crearea unui director partajat
Creați directorul pe care doriți să îl partajați cu utilizatorii rețelei.
Aceste permisiuni permit accesul la citire/scriere pentru utilizatorii invitați (pot fi ajustate pentru utilizatorii autentificați).
Pasul 3: Configurarea serverului Samba
Deschideți fișierul de configurare Samba:
În partea de jos a fișierului, adăugați următorul bloc:
Acest lucru definește un folder partajat numit “Shared” care este accesibil fără parolă (acces pentru oaspeți). Pentru mai multă securitate, dezactivați guest ok și configurați accesul la nivel de utilizator.
După editare, salvați și închideți fișierul.
Pasul 4: Setați un utilizator Samba
Dacă preferați autentificarea utilizatorului în locul accesului oaspeților, creați un utilizator Samba:
Apoi ajustați blocul de partajare în smb.conf:
Pasul 5: Repornirea serviciilor Samba
Aplicați noua configurație prin repornirea serviciilor Samba:
Pentru a verifica starea:
Pasul 6: Reglați firewall-ul
Dacă utilizați un firewall, permiteți traficul Samba:
Pentru UFW (Ubuntu):
Pentru firewalld (CentOS, Fedora):
Pasul 7: Accesați dosarul partajat
Din Windows:
Deschideți File Explorer
Introduceți adresa IP a sistemului Linux în bara de adrese, de ex:
Autentificați-vă dacă este necesar
De pe un alt sistem Linux:
Utilizați utilitarul smbclient:
Sau montați partajarea:
Concluzie
Samba este un instrument puternic care face legătura între partajarea fișierelor Linux și Windows. Fie că configurați un server media pentru acasă sau gestionați resurse într-o rețea de afaceri, Samba oferă flexibilitatea și compatibilitatea necesare pentru a asigura o interoperabilitate fără probleme. Configurarea corectă, controlul accesului utilizatorilor și regulile firewall vă vor ajuta să asigurați partajarea sigură și eficientă a fișierelor.
Dacă aveți nevoie de ajutor pentru configurări avansate, cum ar fi partajarea imprimantelor, Samba ca controler de domeniu sau integrarea Active Directory, nu ezitați să solicitați un ghid suplimentar.