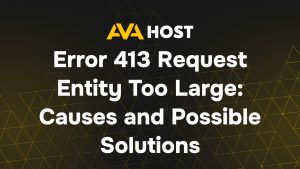Fișierul hosts din serverele dedicate Windows 10 este un fișier text simplu utilizat pentru a corela numele de gazdă cu adresele IP, permițându-vă să înlocuiți DNS pentru domenii specifice. Acest lucru este deosebit de util pentru dezvoltarea web, testare, blocarea site-urilor web sau redirecționarea locală a domeniilor.
Iată un ghid pas cu pas despre cum să editați în siguranță fișierul hosts pe un computer cu Windows 10.
Ce este fișierul Hosts?
Fișierul hosts este localizat la adresa:
Fiecare intrare din acest fișier mapează o adresă IP cu un nume de domeniu, de ex:
Acest lucru forțează sistemul să rezolve example.com la adresa IP 127.0.0.1 (localhost) în loc să interogheze serverele DNS.
Pas cu pas: Editarea fișierului Hosts
Pasul 1: Deschideți Notepad ca administrator
Trebuie să rulați un editor de text cu privilegii administrative pentru a edita fișierul hosts.
Apăsați Start, tastați
notepad.Faceți clic dreapta pe Notepad, selectați Run as administrator (Executare ca administrator).
Dacă vă solicită UAC (User Account Control), faceți clic pe Yes (Da).
Pasul 2: Deschideți fișierul Hosts
În Notepad:
Faceți clic pe Fișier > Deschidere.
Navigați la:
Schimbați tipul de fișier de la “Documente text (*.txt)” la“Toate fișierele“.
Selectați gazdele și faceți clic pe Deschidere.
Pasul 3: Efectuați modificările
Acum, puteți adăuga sau elimina linii. Format:
Exemple:
Redirecționați domeniul către mașina locală:
Direcționați domeniul către un anumit server:
Pentru a bloca un site web:
⚠️ Fiecare intrare trebuie să fie pe o linie nouă, iar liniile care încep cu
#sunt tratate ca comentarii.
Pasul 4: Salvare și ieșire
După editare:
Faceți clic pe File > Save.
Închideți Notepad.
Modificările intră în vigoare imediat – nu este necesară repornirea.
Sfat: Testați modificările aduse fișierului Hosts
Deschideți Command Prompt și tastați:
Acesta ar trebui să afișeze IP-ul pe care l-ați specificat.
De asemenea, puteți testa în browser sau puteți utiliza ipconfig /flushdns pentru a șterge cache-ul DNS dacă modificările nu se reflectă imediat.
Rezolvarea problemelor
Acces refuzat? Asigurați-vă că ați deschis Notepad ca administrator.
Încă mai vedeți vechiul IP? Rulați ipconfig /flushdns în Prompt-ul de comandă.
Conflict antivirus? Unele programe de securitate pot bloca modificările aduse fișierului hosts – includeți-l pe lista albă dacă este necesar.
Cazuri de utilizare
Previzualizați site-urile web înainte de propagarea DNS
Blocați site-urile care distrag atenția sau cele rău intenționate
Configurați medii de dezvoltare sau staționare
Anulați DNS fără a modifica setările serverului